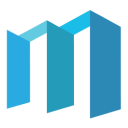5. 工作流界面操作#
使用工作流可以将数据集、分析与分析结果有机地结合再一起,同时通过工作流也可以一次性运行多个分析。灵活地使用工作流功能可以极大地便利我们创建标准分析流程与构建项目模板。接下来我们将介绍工作流的基本使用方法和相关界面的操作方法。
在阅读本节之前,推荐先阅读:软件基本用户界面、分析界面操作。
5.1. 链接分析结果#
在 分析界面操作 中我们介绍过 “链接数据” 模式,在其中可以直接使用 “数据集” 中的数据。类似的,某分析的分析结果同样可以作为数据集链接至其他分析。通过这样的方式可以只修改一次源数据就能更新后续分析结果,避免频繁地逐个修改数据与运行。在 平均生物等效性计算入门案例 中我们就将非房室分析的分析结果用于生物等效性计算。以上即为工作流最常用的使用方式。
若要链接分析结果至新的分析有如下三种操作方法(图 5.16):
鼠标悬浮至需要向后流转的结果表格,点击
 按钮。
按钮。右键需要流转的内容,在右键菜单中选择 “分析”。
点击进入某一结果表格的标签页,点击右上角
 分析按钮。
分析按钮。
进行上述任一操作后,将弹出新建分析窗口,在其中选择并新建分析后,将自动链接结果表格至新建的分析内。
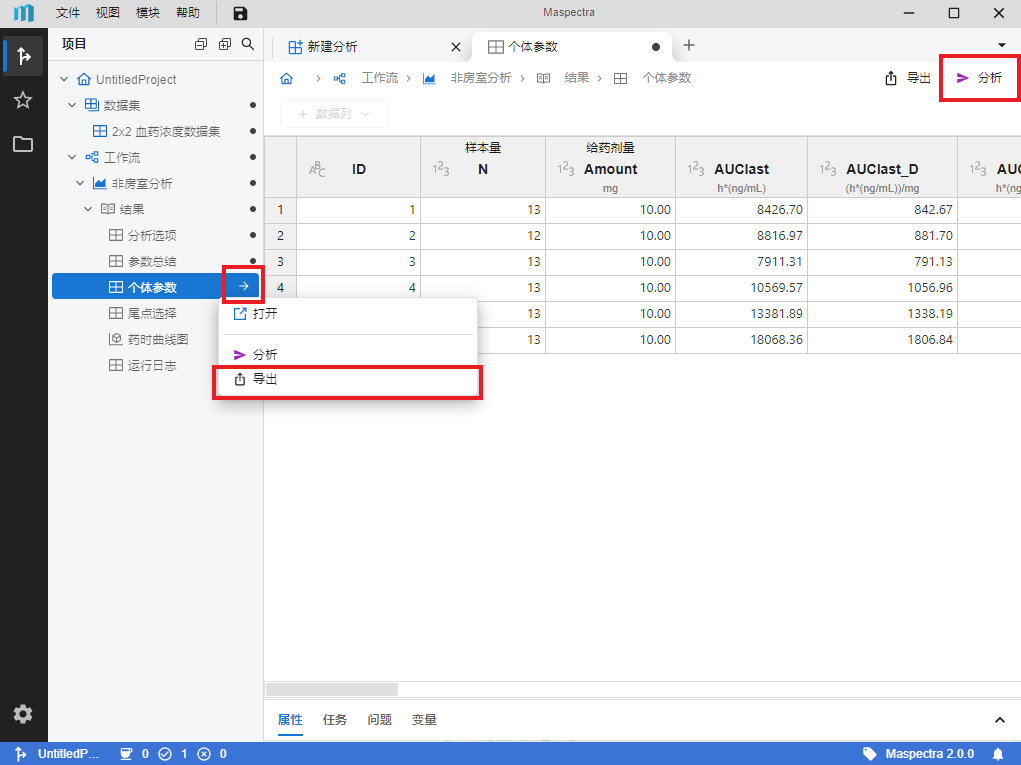
图 5.16 链接结果表格至新分析操作示意图#
如果需要链接分析结果至已有的分析,可进入需要链接数据的分析的 “数据” 页,切换至 “链接数据” 模式,点击右侧  按钮,在弹出窗口中选择所需的分析结果表格即可(图 5.17)。
按钮,在弹出窗口中选择所需的分析结果表格即可(图 5.17)。
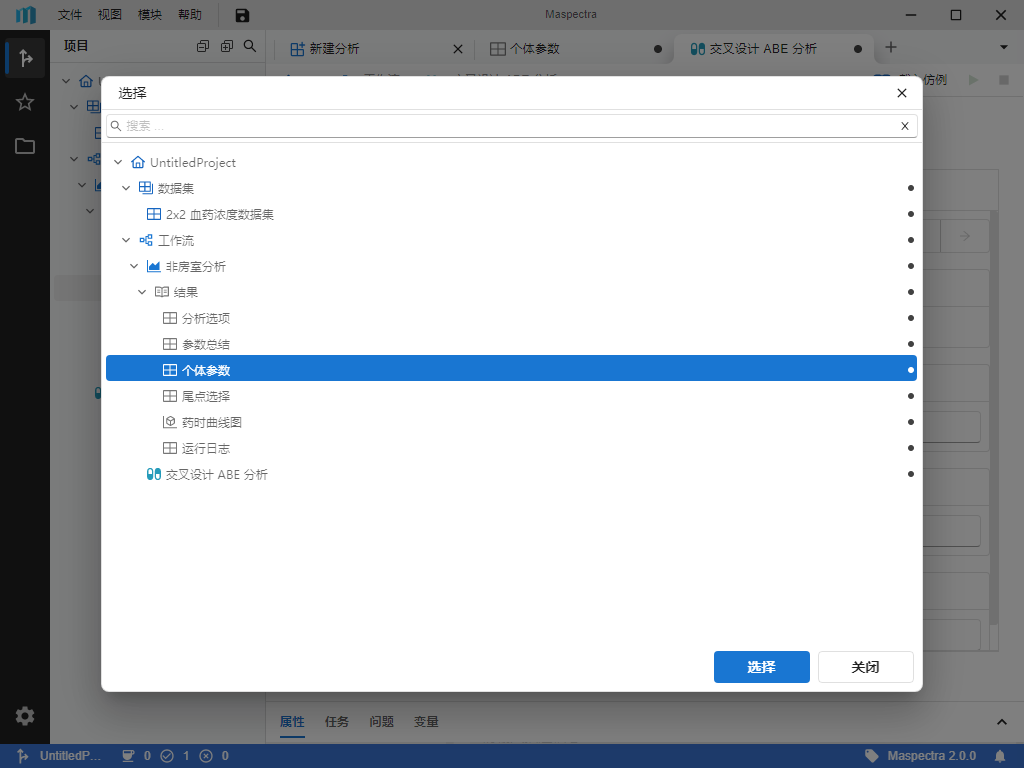
图 5.17 选择结果表格操作示意图#
5.2. 新建子工作流#
当我们同时需要多个工作流时,可以在工作流中创建子工作流。我们右键根工作流(即项目下第一级的工作流),在右键菜单中选择 “新建”,在弹出的窗口中选择 “通用 > 工作流” (图 5.18)即可创建一个根工作流的子工作流。
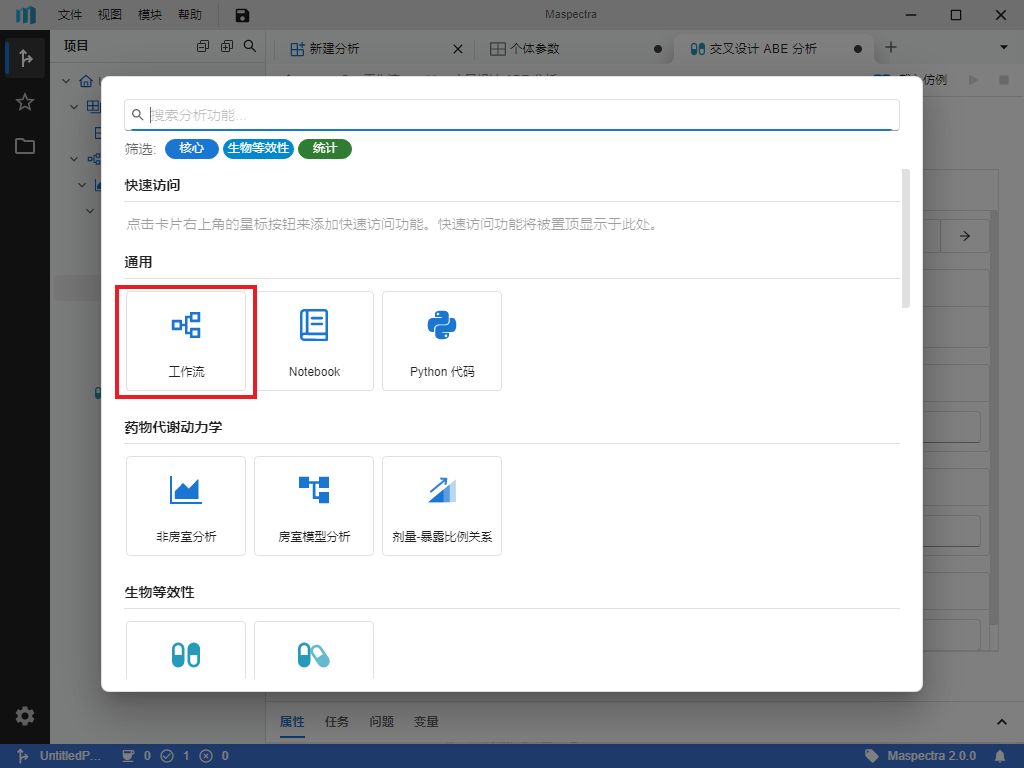
图 5.18 新增子工作流操作示意图#
5.3. 查看工作流#
在我们软件中支持了工作流可视化功能,方便我们查看工作流间各个数据集与分析的关系。左键点击需要查看的工作流;或右键需要查看的工作流,在右键菜单中选择 “打开” (图 5.19),即可查看可视化的工作流。
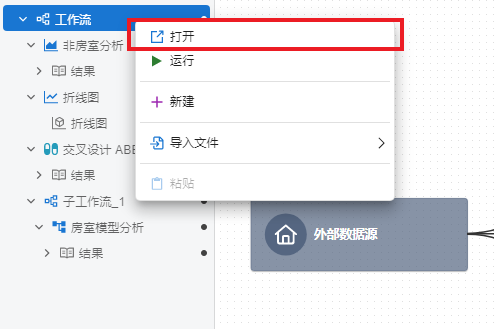
图 5.19 右键查看工作流操作示意图#
在可视化的工作流中,我们以连线的方式来表明数据集和分析之间的链接关系,如 图 5.20 所示。
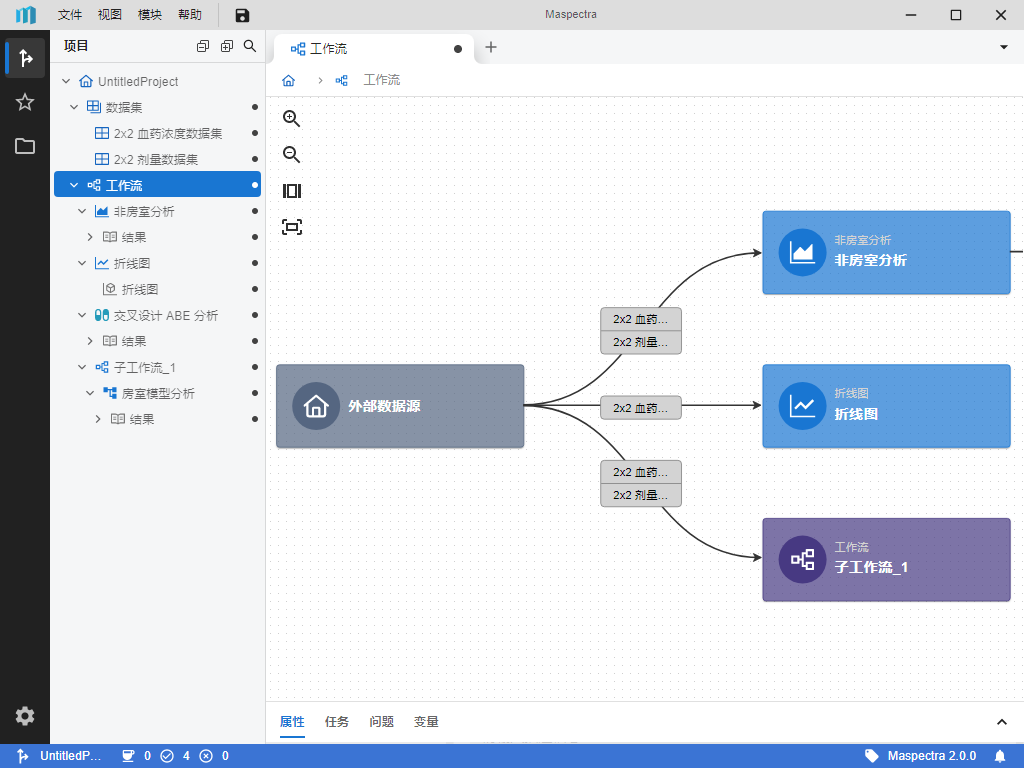
图 5.20 可视化工作流示意图#
可以左键点击图像中的代表各个分析或子工作流的卡片来直接跳转至对应的页面。也可以右键这些卡片,来进行运行、重命名、删除等操作,如 图 5.21 所示。
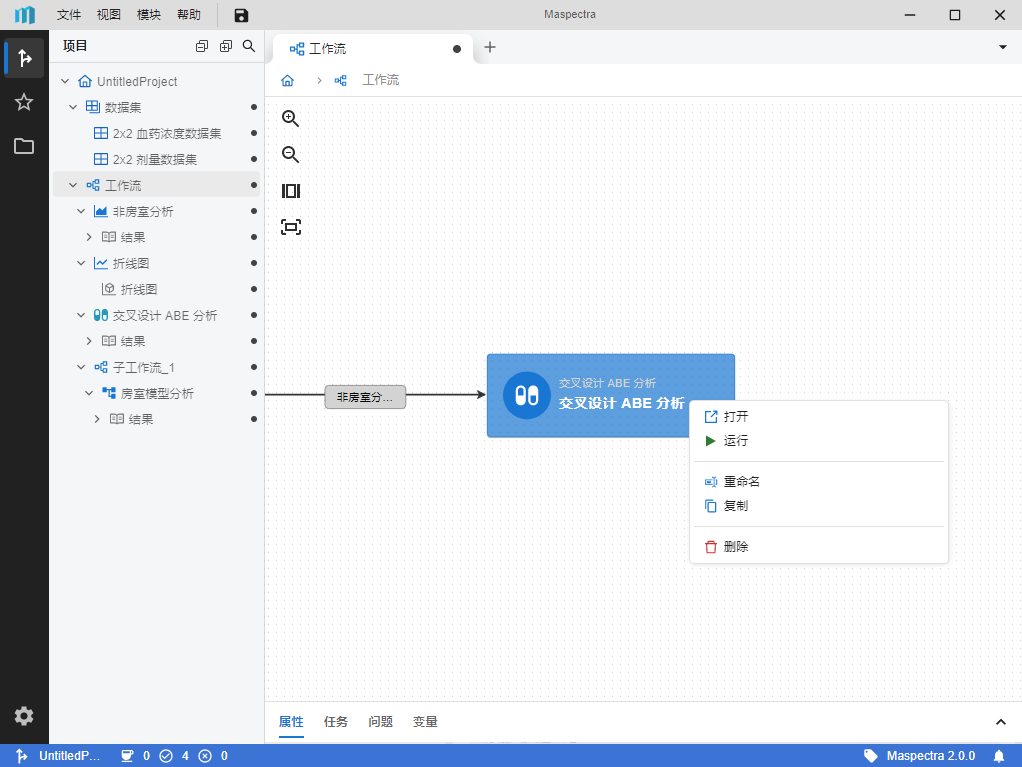
图 5.21 工作流卡片右键操作示意图#
若想调整可视化工作流的图像布局,我们可以直接鼠标拖拽各个卡片至想要的位置。拖拽画布则可以移动视窗的位置。点击左上角的  与
与  按钮可以放大与缩小图像,点击
按钮可以放大与缩小图像,点击  可以自动重新排布工作流图像,点击
可以自动重新排布工作流图像,点击  可以自动缩放图像至适合软件窗口的大小。这些按钮的位置如 图 5.22 所示。
可以自动缩放图像至适合软件窗口的大小。这些按钮的位置如 图 5.22 所示。
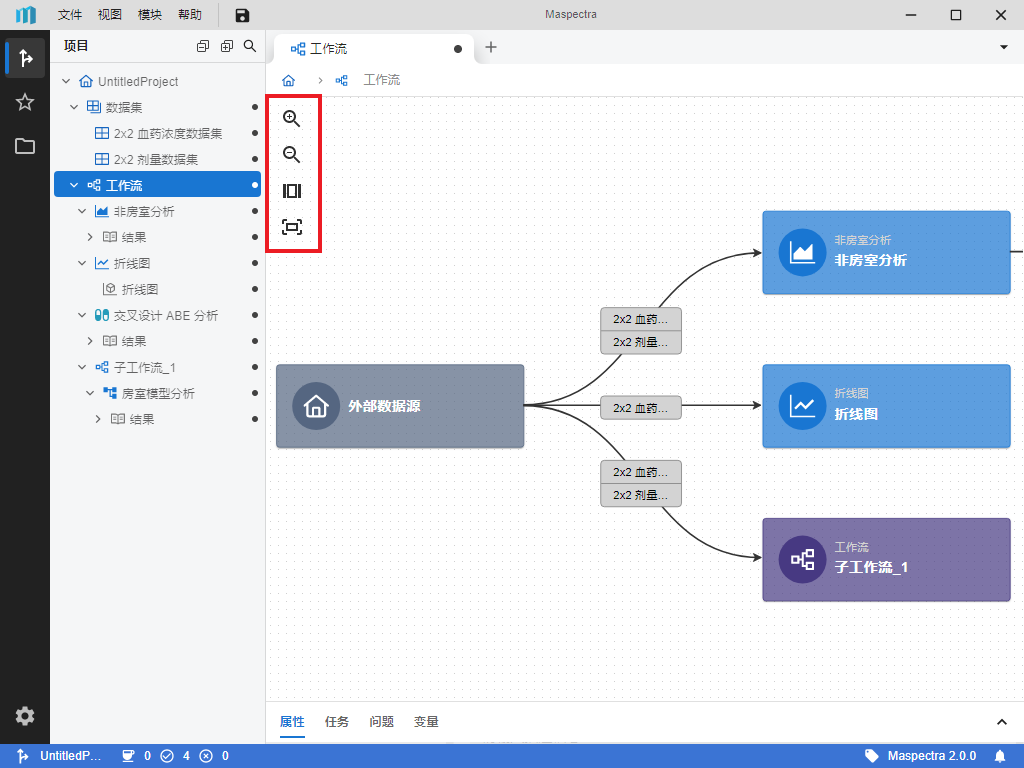
图 5.22 工作流图像操作工具栏位置示意图#
5.4. 运行工作流#
若要运行某工作流,可以右键需要运行的工作流,在右键菜单中选择 “运行” 即可(图 5.23)。在可视化工作流中,右键空白区域并选择 “运行” (图 5.24)可以运行当前工作流;右键当前工作流中的子工作流并选择 “运行” 即可运行子工作流。
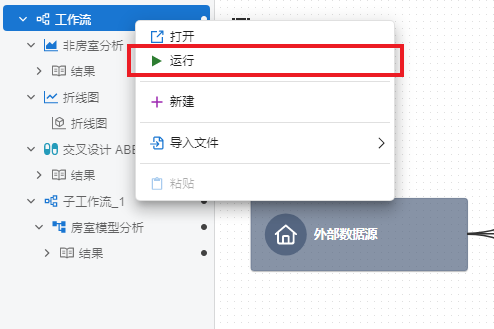
图 5.23 运行工作流操作示意图#
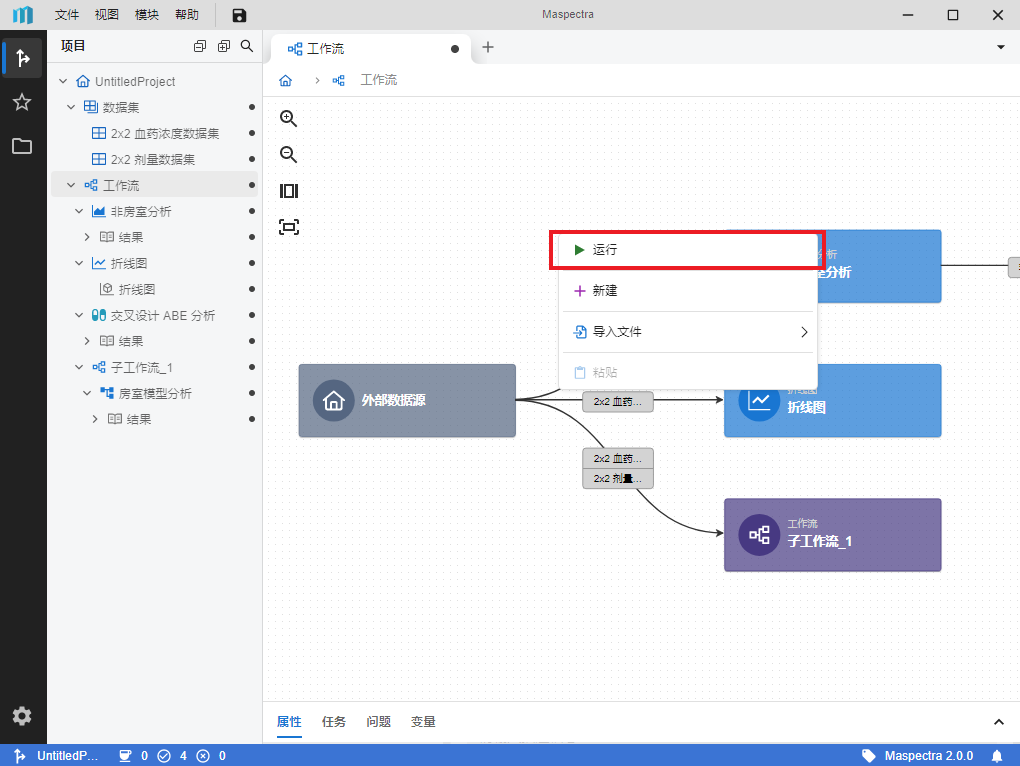
图 5.24 右键空白区域并运行工作流的操作示意图#
5.5. 复制工作流#
与分析以及数据集一样,工作流也可以被复制。对于想要复制的工作流右键并选择 “复制”(图 5.25),随后对目标工作流右键并选择 “粘贴”(图 5.26),即可将被复制的工作流粘贴入其他工作流内。
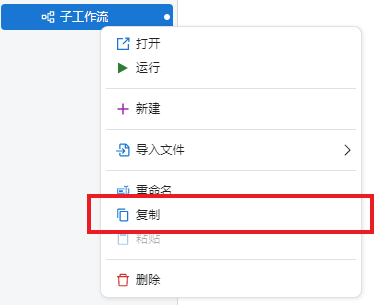
图 5.25 工作流复制选项示意图#
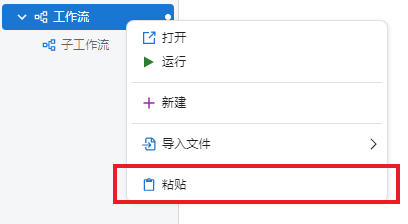
图 5.26 工作流粘贴选项示意图#
5.6. 重命名与删除子工作流#
如果想要重命名或删除工作流,类似于对分析或数据集进行这些操作,右键需要操作的工作流,在右键菜单中选择 “重命名” 或 “删除” 即可(图 5.27)。同样的,也可以在可视化工作流中完成这些操作。
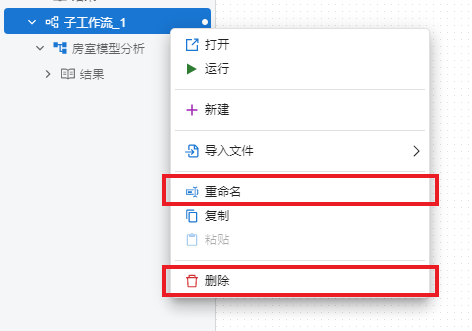
图 5.27 工作流重命名与删除操作示意图#
备注
复制、重命名与删除操作仅能作用于子工作流。