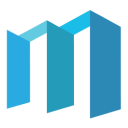1. 启动页#
启动软件后,我们将首先看到软件的启动页(图 1.11),在其中我们可以打开最近项目或新建项目。在下文中我们将介绍启动页的具体使用方法。
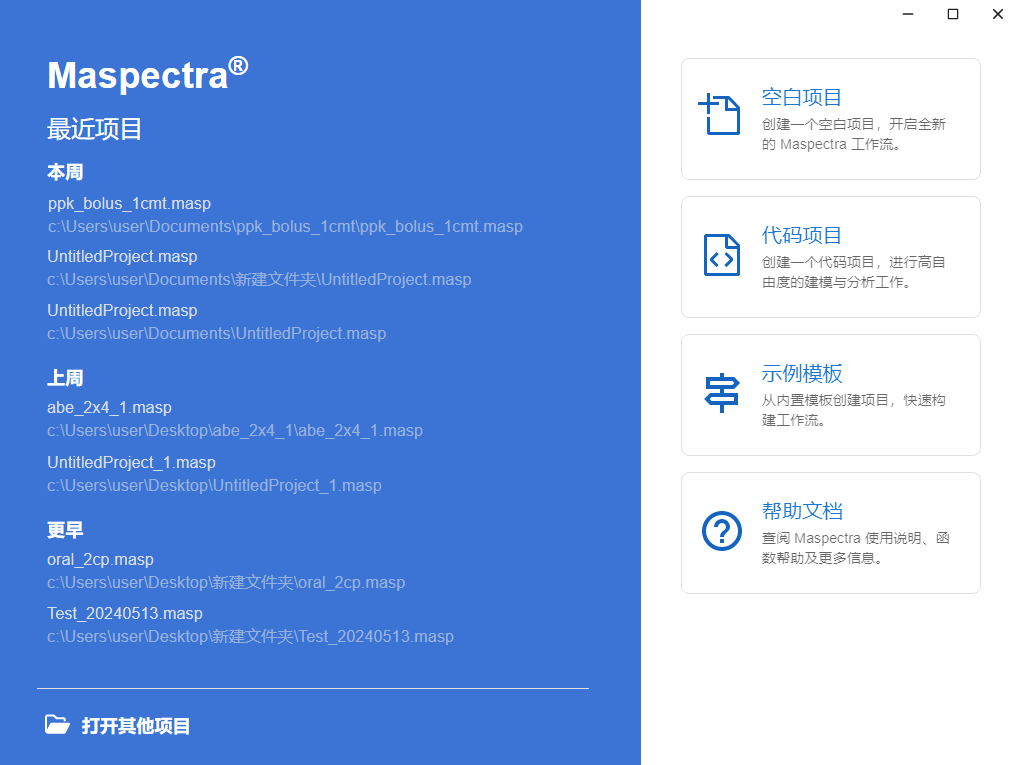
图 1.11 软件启动页示意图#
1.1. 最近项目#
在启动页的左侧部分(图 1.12)将显示最近打开的 Maspectra 项目(后缀名为 masp 的文件)。左键点击某个项目即可在当前窗口中打开该项目。
如果需要打开其他本地项目,可以点击下方的 “打开其他项目” 按钮。
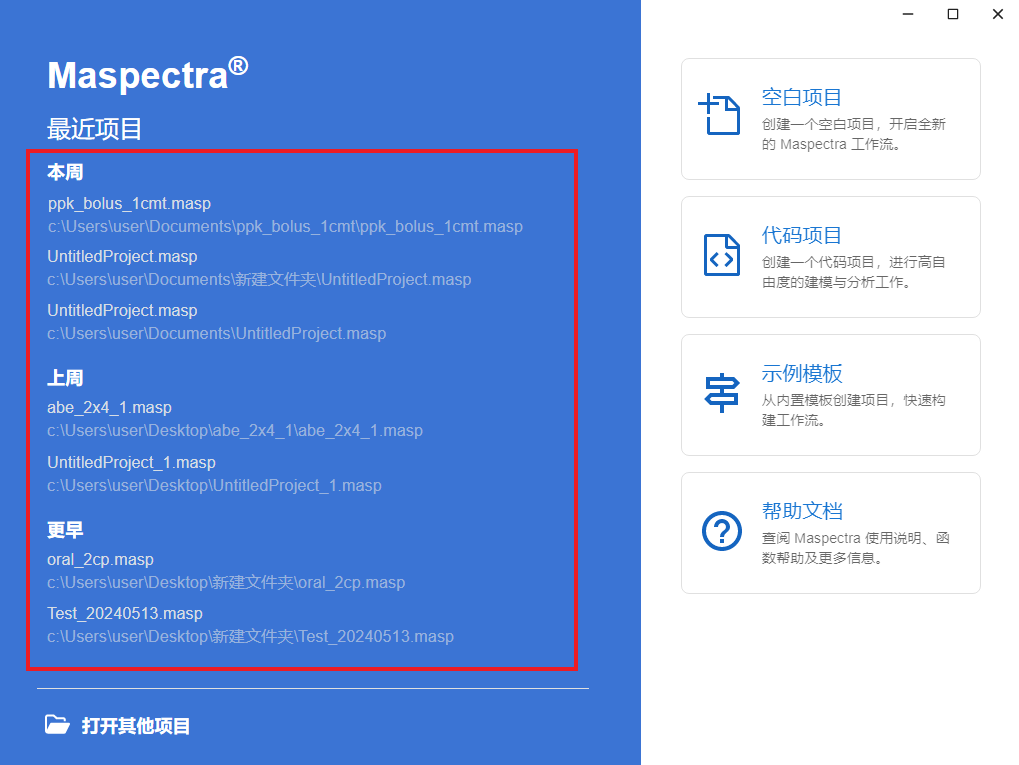
图 1.12 最近项目示意图#
1.2. 空白项目#
点击右侧的 “空白项目” 按钮(图 1.13),即可在当前窗口中打开一个空白项目(图 1.14)。使用空白项目可以快速开始执行分析或熟悉软件。
重要
如果空白项目中有需要保留的内容,请及时通过保存按钮  将其保存为本地项目文件。否则在软件意外关闭时将丢弃空白项目中的所有内容。
将其保存为本地项目文件。否则在软件意外关闭时将丢弃空白项目中的所有内容。
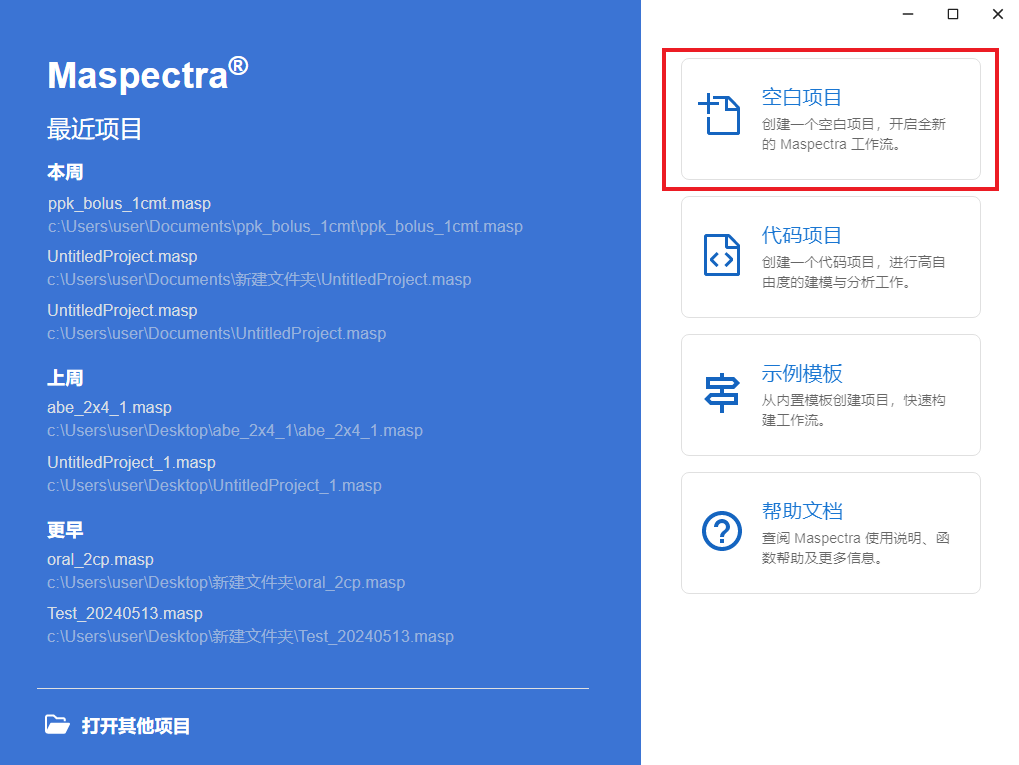
图 1.13 空白项目按钮示意图#
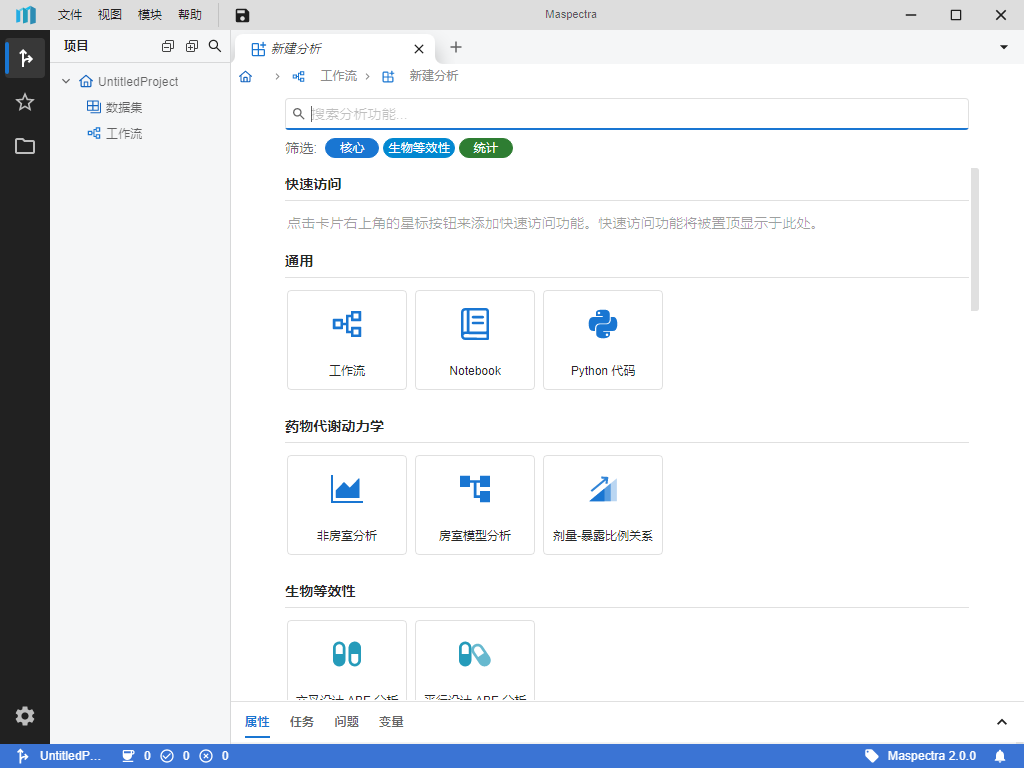
图 1.14 空白项目示意图#
1.3. 代码项目#
点击右侧的 “代码项目” 按钮(图 1.15)后,填写项目名称并选择项目路径后(图 1.16)点击 “新建项目” 按钮,即可在指定路径下创建一个本地项目。
通过代码项目可以使用 文件侧边栏 快速管理与查看项目文件夹内的代码或其他文件,适合于群体建模等研究。

图 1.15 代码项目按钮示意图#
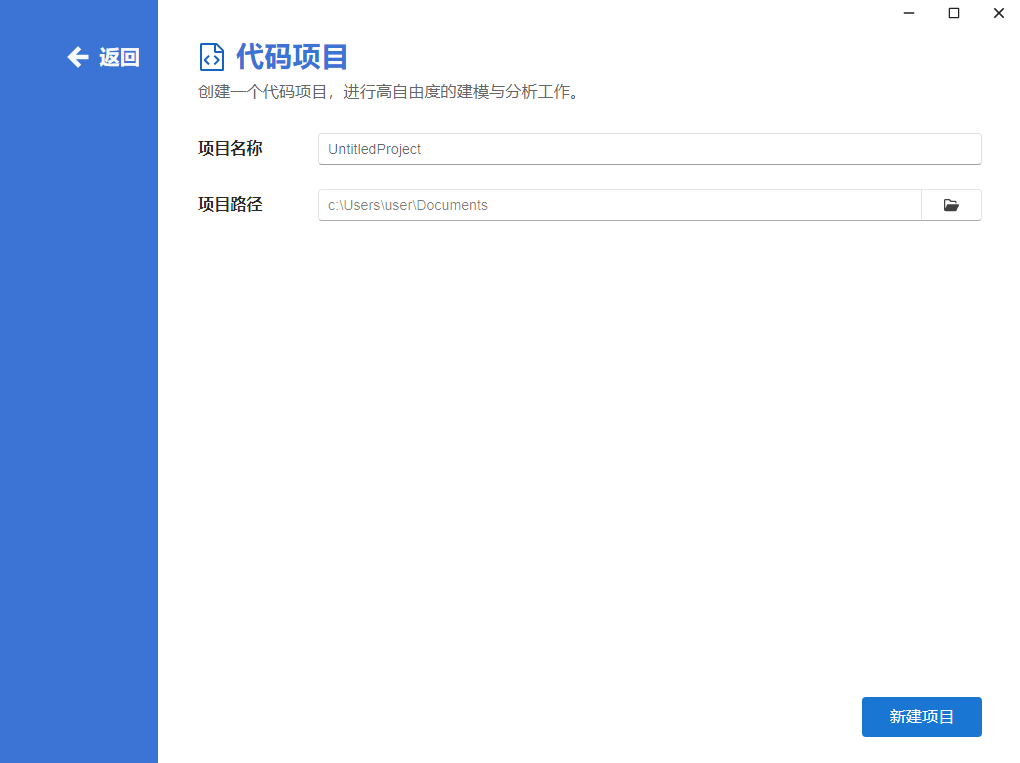
图 1.16 填写项目名称与路径操作示意图#
1.4. 示例模板#
如果想通过内置的项目模板来新建项目,可点击右侧的 “示例模板” 按钮(图 1.17)。在选中合适的项目模板后(图 1.18),可点击 “下一步” 按钮。在下一个窗口中填写完毕项目名称与路径后(图 1.19),点击 “新建项目” 按钮即可在指定的本地路径内创建一个模板项目。
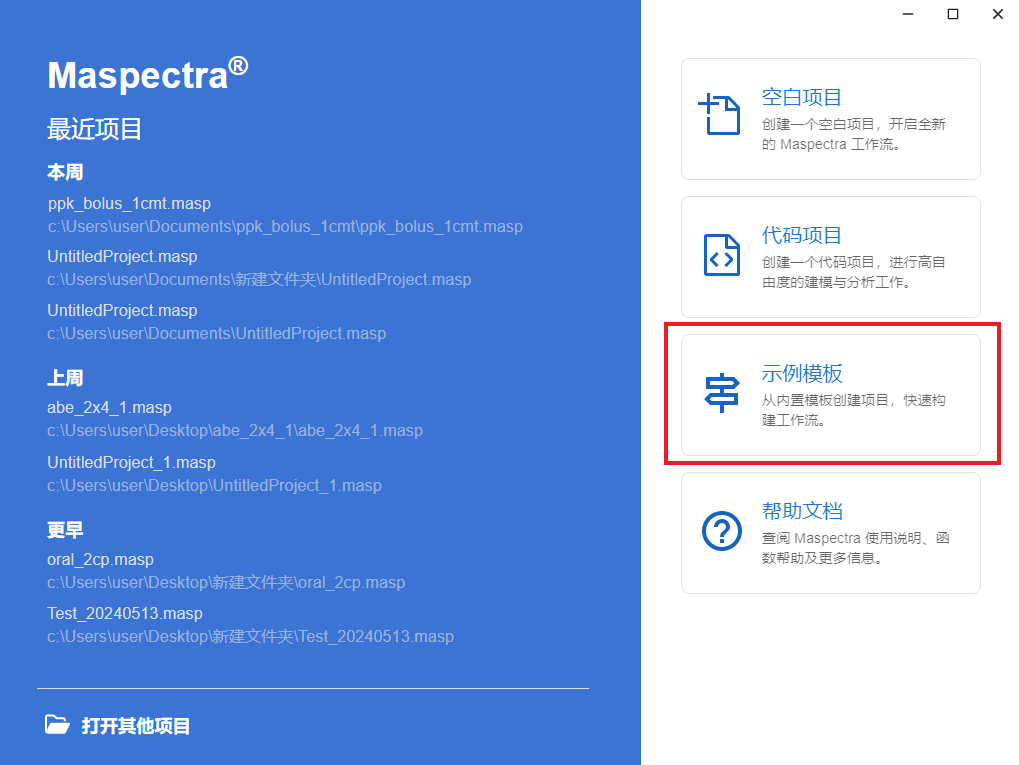
图 1.17 示例模板按钮示意图#
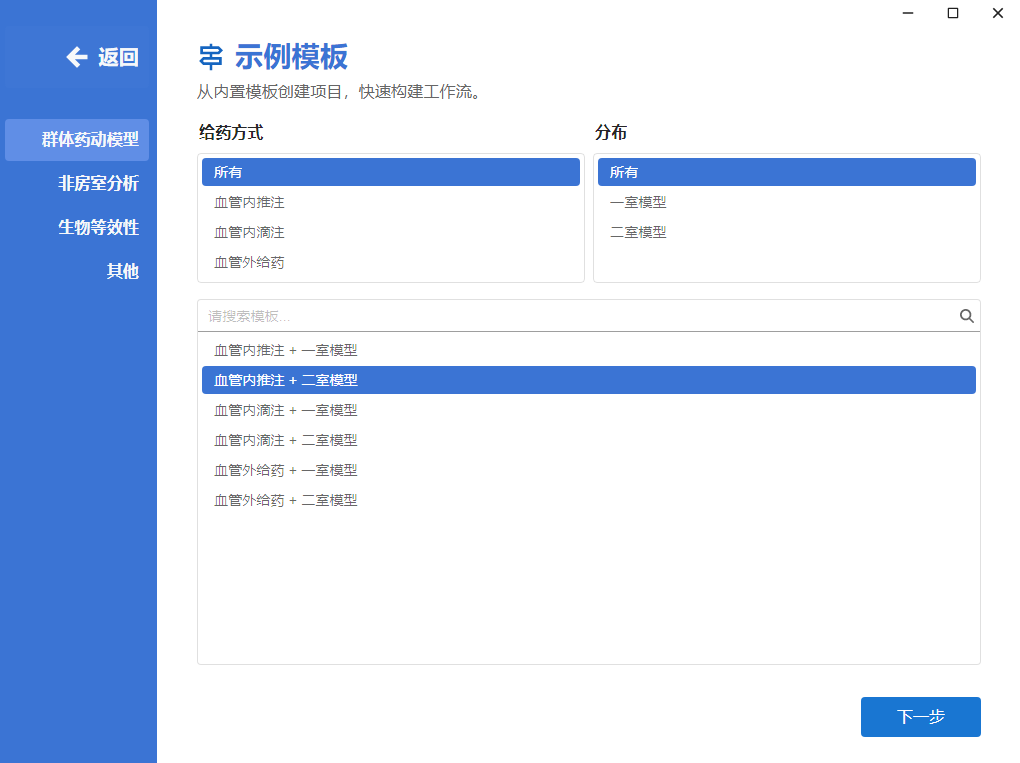
图 1.18 选择模板操作示意图#

图 1.19 填写项目名称与路径操作示意图#
1.5. 帮助文档#
点击右侧 “帮助文档” 按钮(图 1.20),即可在启动页内快速查阅本说明文档。
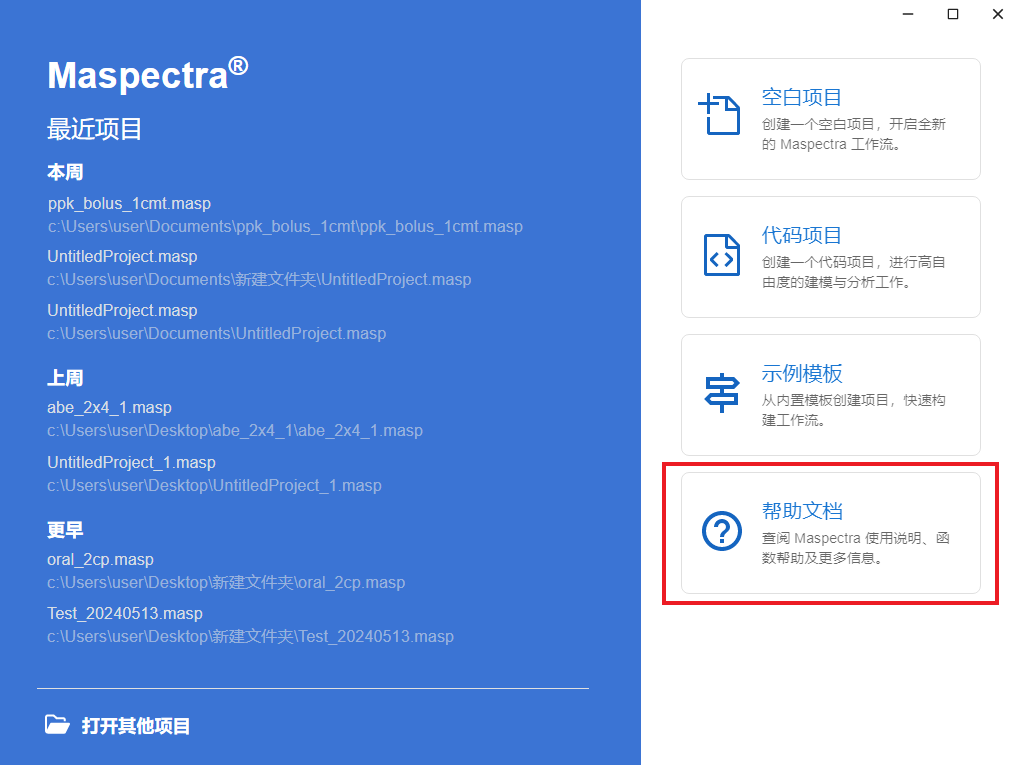
图 1.20 帮助文档按钮示意图#