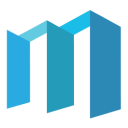2. 安装、注册与激活#
在正式开始使用 Maspectra 之前,推荐你先阅读本页文档。
安装、激活相关问题,请参见 常见安装问题。
2.1. 如何下载与安装?#
系统和硬件要求#
基础硬件 |
配备鼠标与键盘的个人计算机,采用 x86/64 架构的 CPU 处理器 |
操作系统 |
Windows 10 及以上版本 |
存储空间 |
10 GB 以上可用硬盘空间 |
下载软件#
前往 https://maspectra.com/download 下载 Maspectra 安装程序。
本地安装#
双击已下载完成的安装程序,以启动安装向导程序。
仔细阅读用户协议后,根据向导程序的指引选择合适的安装位置后,点击 “安装” 按钮开始安装(图 2.1)。
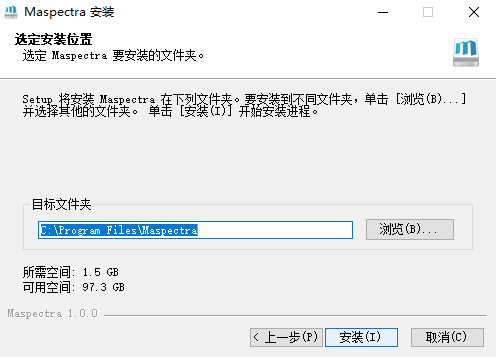
图 2.1 向导程序界面示意图#
2.2. 注册成为 Maspectra 用户#
为了激活已购买的模块及后续使用,需要你先注册成为 Maspectra 正式用户,具体流程:
前往 https://account.maspectra.com/ 注册成为 Maspectra 正式用户。
你可以通过邮箱注册。在提交注册申请后将在你的邮箱内收到一封带有登录链接的电子邮件,点击其中的跳转链接,输入必要的信息后,即可完成注册流程。
你也可以使用第三方账号进行注册与登录,目前已支持微信账号与 Github 账号的注册与登录。可根据第三方的引导及填写个人邮箱并验证邮箱后即可完成注册流程。无论采用何种方式进行注册或登录,均可在后续进行第三方账号的绑定。
2.3. 激活已购买的模块#
若你已经在本地安装 Maspectra,可点击软件顶部菜单的 “模块 > 订阅” 选项完成模块激活。在弹出的订阅窗口中(进行后续操作前,你可能需要先登录已注册的账号),点击底部的 “立即激活” 按钮(图 2.2)进入下一步,随后添加需要激活的模块订阅并点击 “确定” 按钮(图 2.3),即可完成已购买模块的激活。
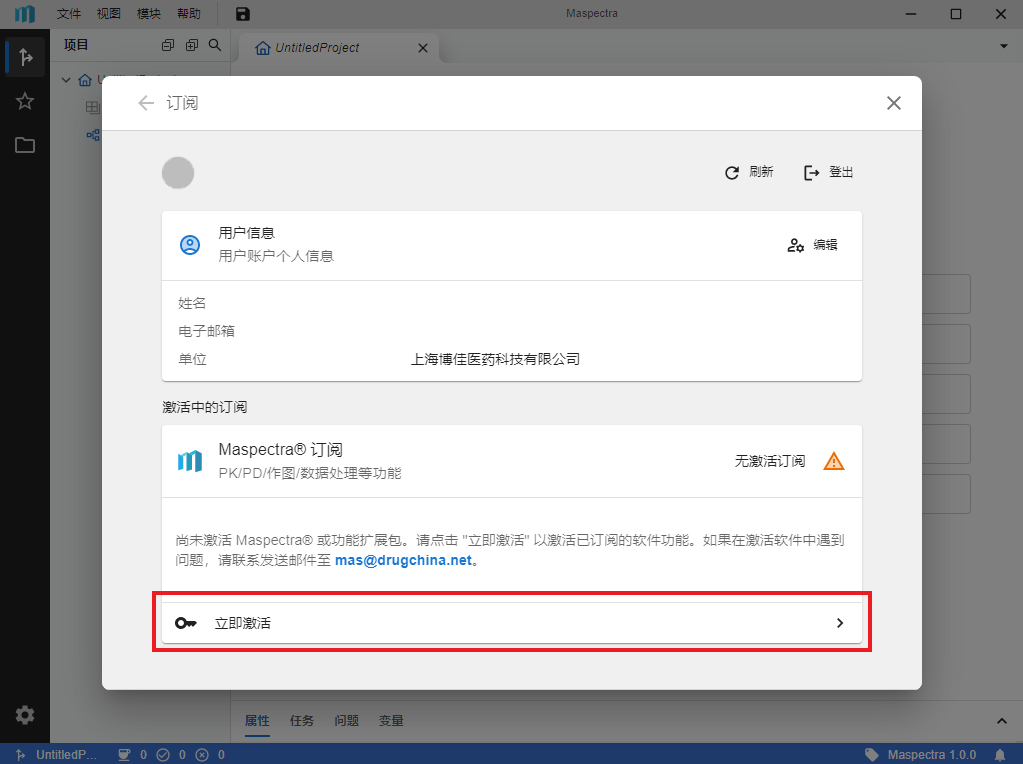
图 2.2 “立即激活” 按钮位置示意图#
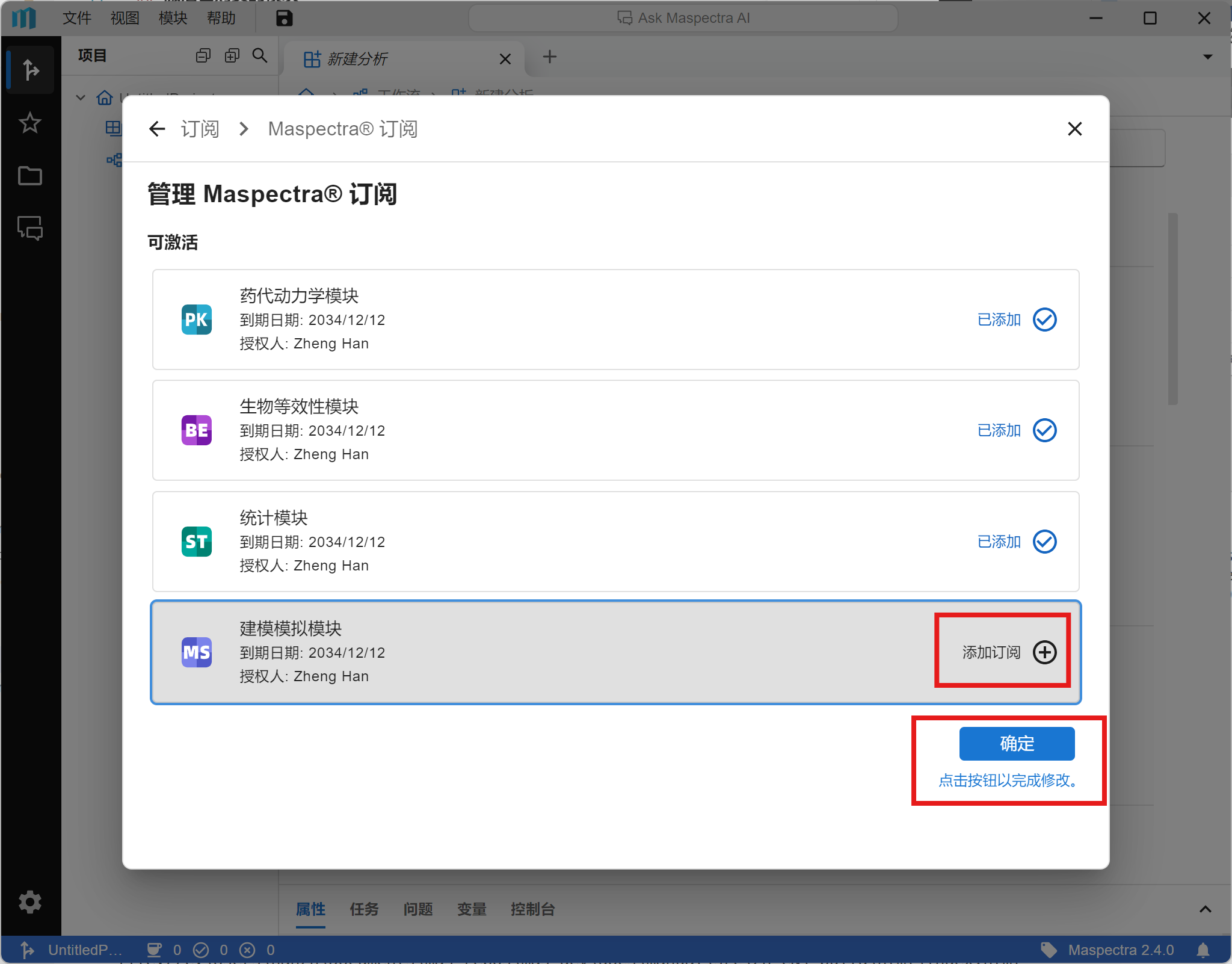
图 2.3 激活模块订阅示意图#
备注
出于安全性的考虑,若你在软件中登出后再登录,需要重新激活已购买的模块。
2.4. 管理模块#
已注册的用户可前往 https://account.maspectra.com/ 登录,在个人主页的 “订阅” 栏中可以查看已购买的模块、授权状态、授权设备和到期日期等信息。
在本地软件界面内,也可以通过点击软件顶部菜单的 “模块 > 订阅” 选项并在弹出的窗口中进行模块管理与设备解绑等操作(图 2.4)。
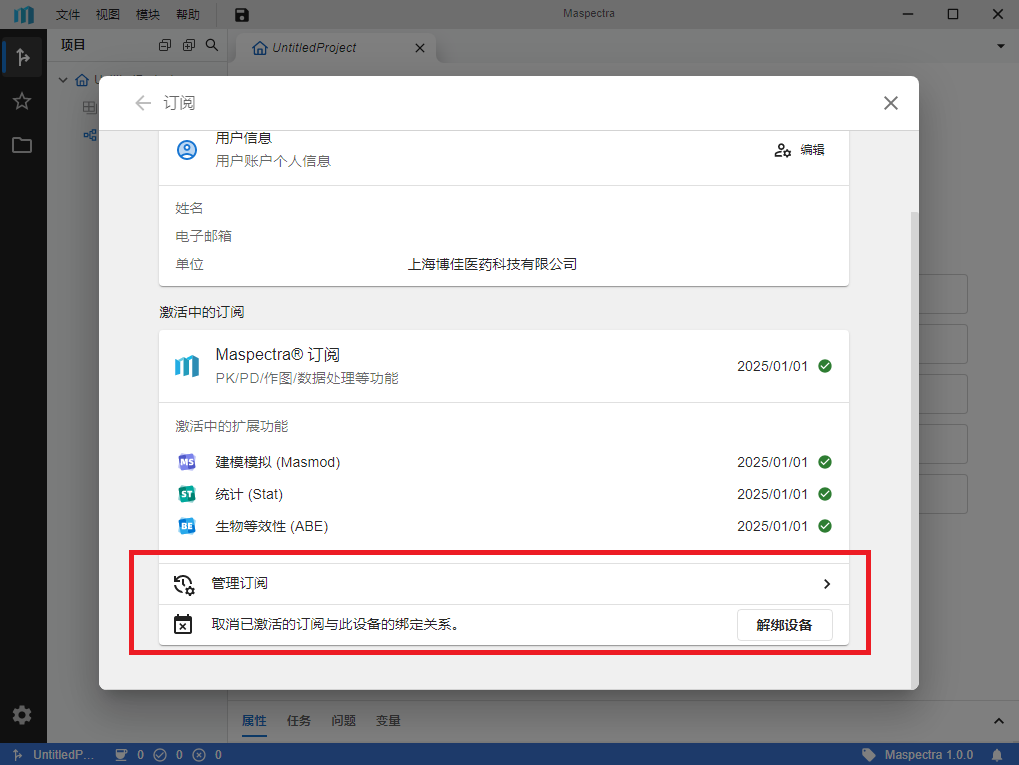
图 2.4 订阅窗口界面示意图#
2.5. 软件验证#
可点击软件顶部菜单中的 “模块 > 软件验证” 选项,开始软件 3Q 验证。
备注
3Q 验证指代的是安装验证(installation qualification)、功能验证(operational qualification)与性能验证(performance qualification)。
若想了解更多关于软件验证的信息,可参考 FDA. (2002). General Principles of Software Validation.。
在弹出的软件验证窗口中,可勾选需要验证的项目。勾选完成后,选择验证报告的保存路径并点击 “开始” 按钮(图 2.5),即可开始软件验证。
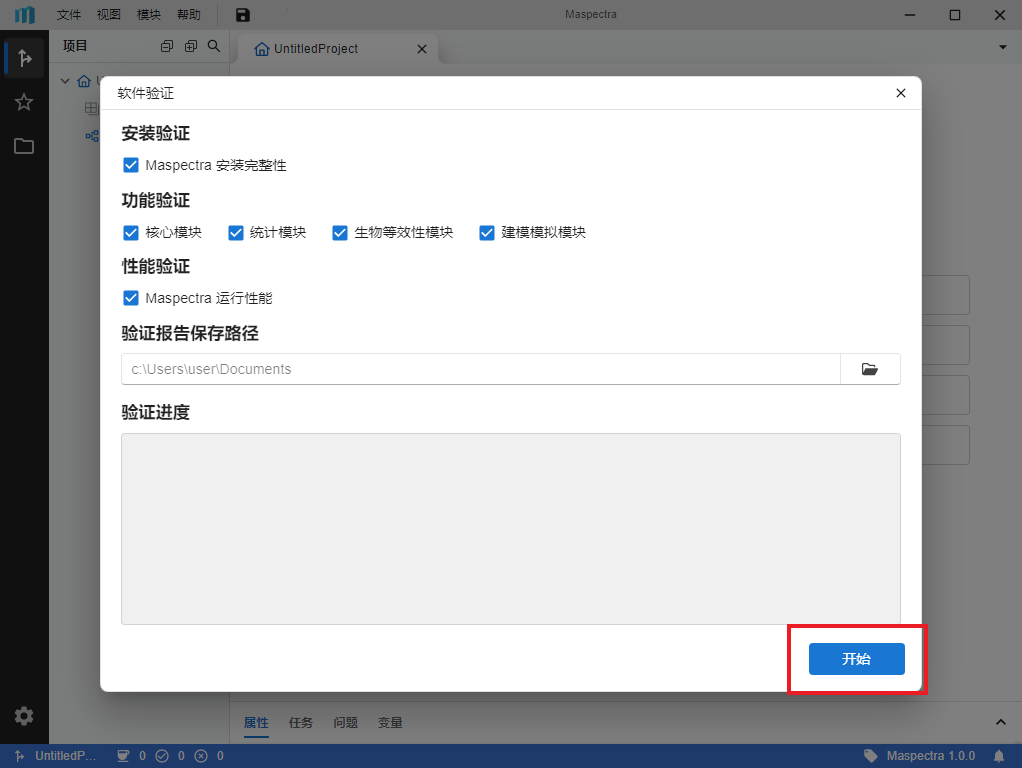
图 2.5 软件验证窗口示意图#
待验证完成后,可在指定的保存路径中找到带有
MasValidation命名的报告文件(图 2.6)。

图 2.6 验证报告文件示意图#
2.6. 如何获取最新版本?#
可点击软件顶部菜单中的 “帮助 > 检查更新” 选项(图 2.7),以更新至最新版本。

图 2.7 检查更新选项示意图#
也可前往 https://maspectra.com/release 本地下载最新版本的 Maspectra 安装程序。
推荐关注我们的微信公众号以及时获取新版本更新信息。

警告
在更新软件前,请保存所有已打开的项目,以防止丢失未保存的工作。
2.7. 卸载软件#
你可以在 Windows “设置 > 应用 > 应用和功能” 菜单中卸载软件。你也可以在软件安装目录中找到
Uninstall Maspectra.exe,双击以启动解除安装向导。点击解除安装向导中的 “解除安装” 按钮即可开始卸载。
2.8. 常见安装问题#
问题 1
Q: 安装/激活软件时 360 杀毒软件弹窗警告,导致安装无法继续,如何解决?
A: Maspectra 软件安装程序会为电脑系统配置建模 & 模拟运行环境,360 杀毒软件拦截该配置过程,请确保:
安装或使用软件前,关闭 360 杀毒软件。
如果安装/激活前未关闭杀毒软件,安装过程中弹出警告,点击 “添加信任” 按钮以允许软件执行。
问题 2
Q: 软件建模模块激活成功,但无法运行建模模拟相关功能,应如何修复该问题?
A: 请检查 Window 系统用户名或安装路径是否包括中文字符:
如果用户名为英文,但安装路径包含中文: 卸载软件后,重新安装软件至英文路径 (建议使用安装程序默认安装地址)。
如果用户名包括中文: 请在 Windows 系统中设置使用 UTF-8 编码,以支持全球语言。请按照以下步骤进行设置:
打开 “控制面板”。
选择 “时钟和区域”。
点击 “区域”。
在 “区域” 对话框中,切换到 “管理” 选项卡。
在 “非 Unicode 程序的语言” 部分,点击 “更改系统区域设置...” 按钮。
勾选 “使用 Unicode UTF-8 提供全球语言支持” 选项。
点击 “确定” 并重启计算机以应用更改。
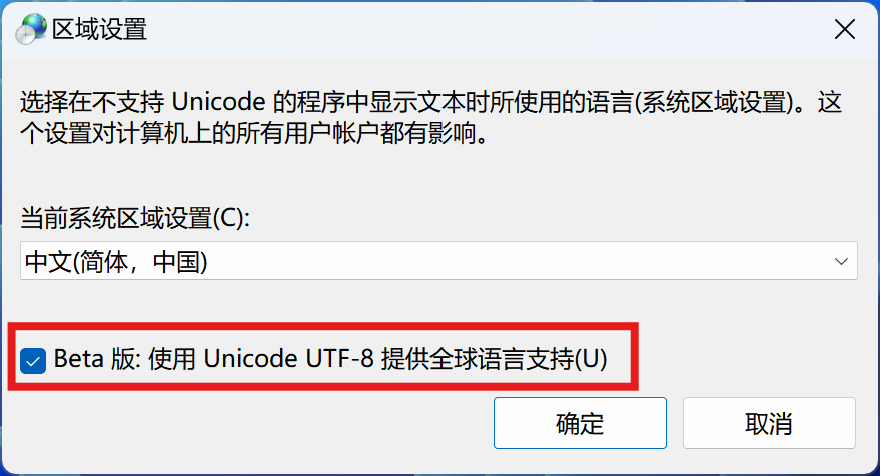
图 2.8 设置 Windows 系统的 UTF-8 支持#