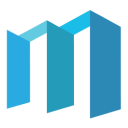4. 分析界面操作#
软件内的每一个分析都是由数据、选项、结果所组成的,接下来将分别介绍三者的基本界面操作方法。
在阅读本节之前,推荐先阅读:软件基本用户界面、数据集界面操作。
4.1. 新建分析#
有如下三种方式来新建一个分析:
点击标签页栏右侧的加号按钮来增加一个新建分析页(图 4.11),并在其中点击需要新建的分析即可完成创建。
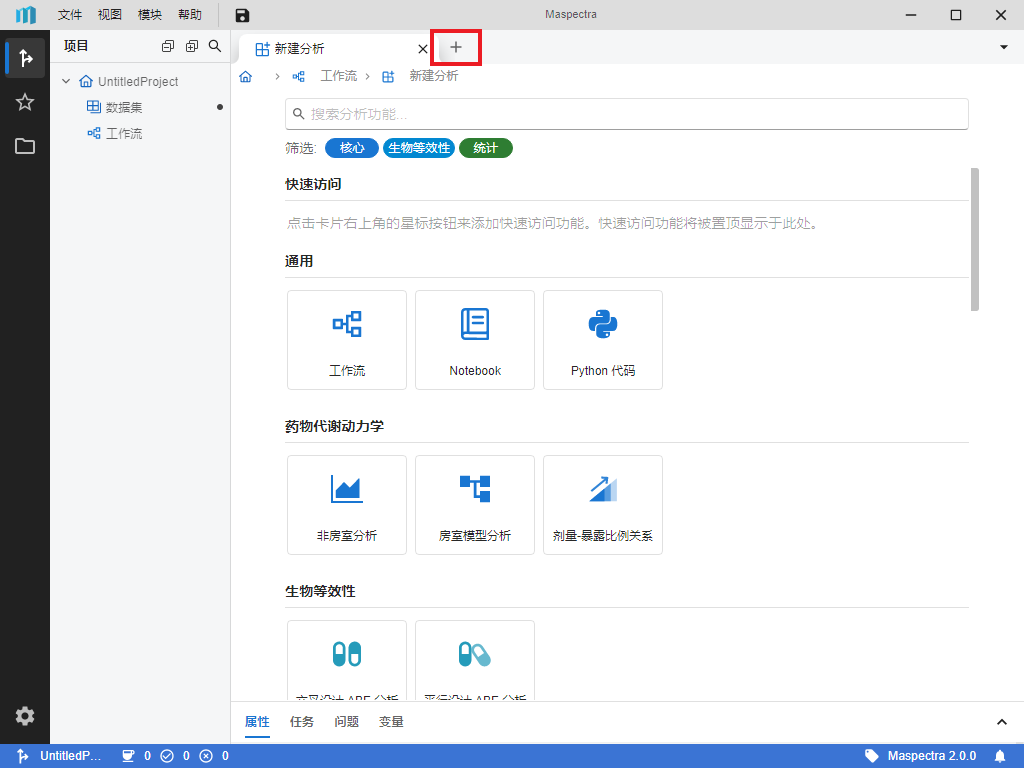
图 4.11 从新建分析页面创建分析示意图#
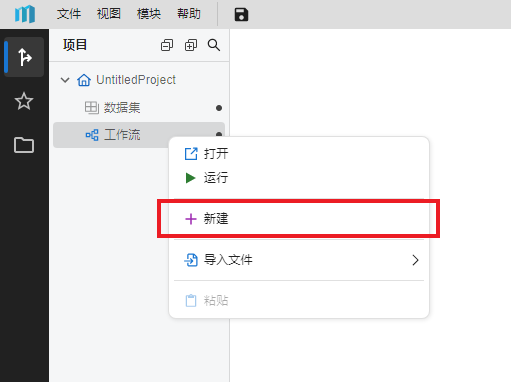
图 4.12 从右键菜单新建分析示意图#
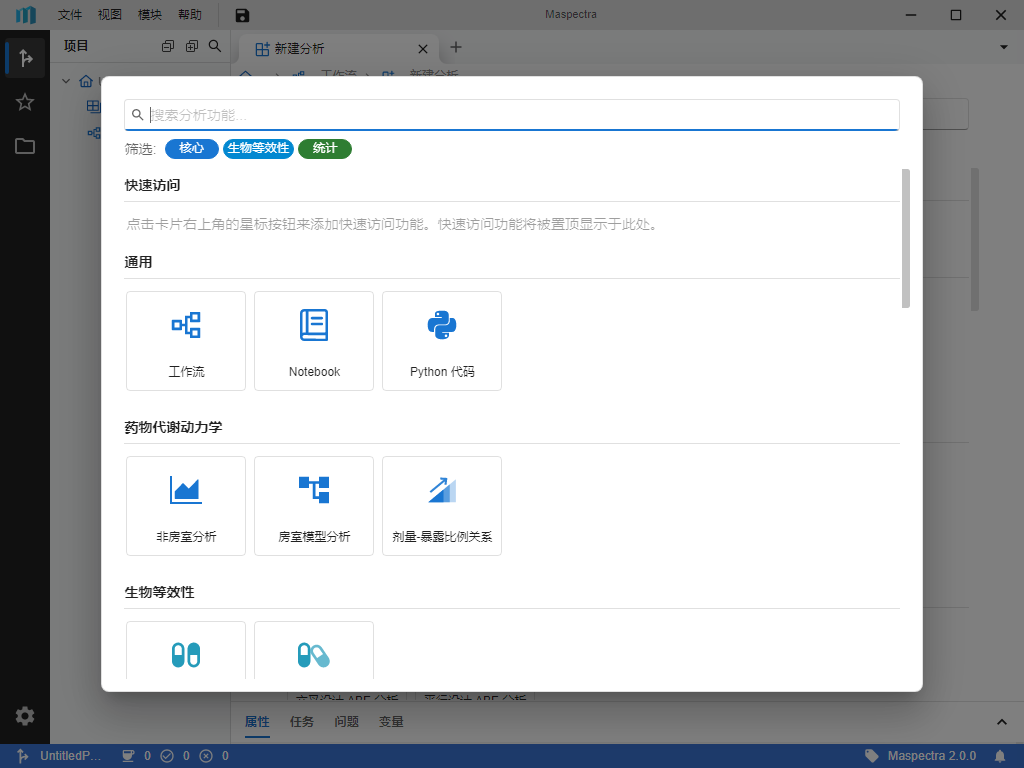
图 4.13 新建分析窗口示意图#
点击左侧侧边选项栏的 “功能”
 按钮(图 4.14),在其侧边栏中选择并点击想要新建的分析后便将在根工作流(位于项目下第一级的工作流)中创建一个对应的新分析。
按钮(图 4.14),在其侧边栏中选择并点击想要新建的分析后便将在根工作流(位于项目下第一级的工作流)中创建一个对应的新分析。
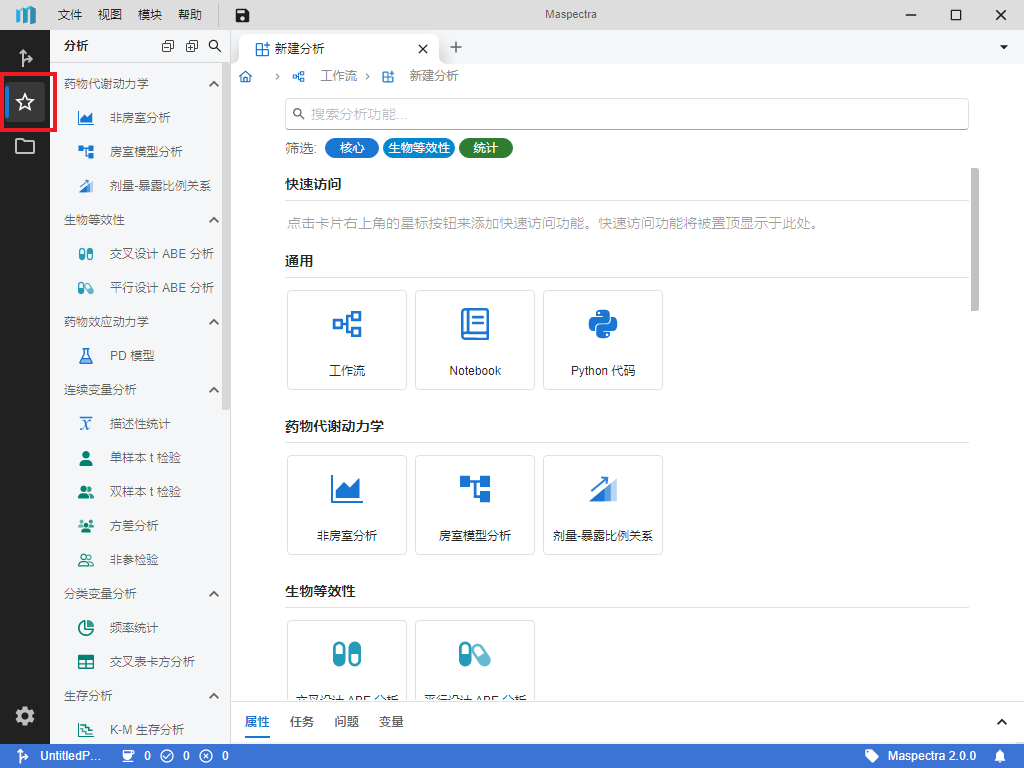
图 4.14 “功能” 按钮位置示意图#
4.2. 导入文件并新建分析#
除了上文中所述的方法外,我们也可以通过导入文件的方式来创建一个分析。目前支持导入 NONMEM 控制文件(后缀名为 ctl 或 mod 的文件)并生成含有对应 Masmod 代码的 Notebook,其操作步骤如下:
右键想要导入文件的工作流,在右键菜单中选择 “导入文件 > 导入 NONMEM 控制文件 (ctl/mod)” 选项(图 4.15)。在弹出的文件选择窗口中选择需要导入的控制文件,并点击 “导入”(图 4.16)。
成功读取需要导入的本地文件后,将出现 “导入 NONMEM 控制文件” 窗口。在其中我们可以首先检查导入的控制文件是否正确以及选择对应的文件编码(图 4.17)。
确认 NONMEM 源码无误后,点击 “下一步” 按钮即可将其翻译为 Masmod 代码。我们应仔细检查翻译后的代码有无纰漏(图 4.18)。
检查翻译结果后,点击 “确定” 按钮即可生成含有翻译后 Masmod 代码的 Notebook(图 4.19)。Notebook 的相关操作方法可以参考:Notebook 界面操作。
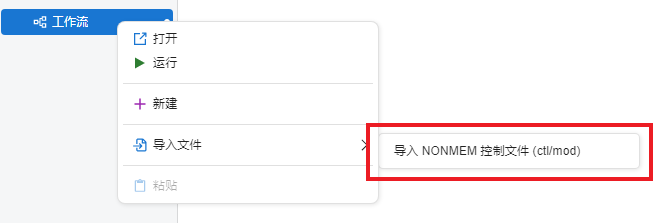
图 4.15 导入 NONMEM 控制文件选项示意图#
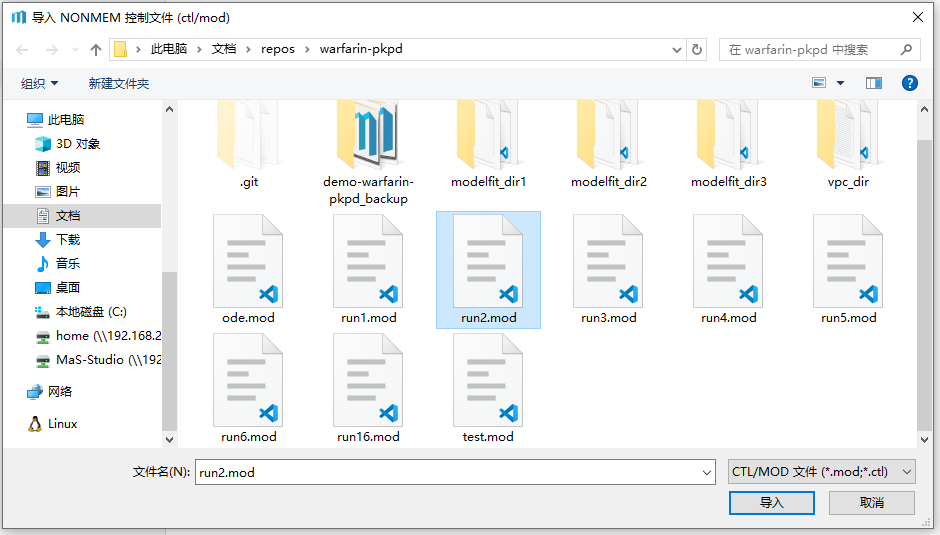
图 4.16 文件选择窗口示意图#
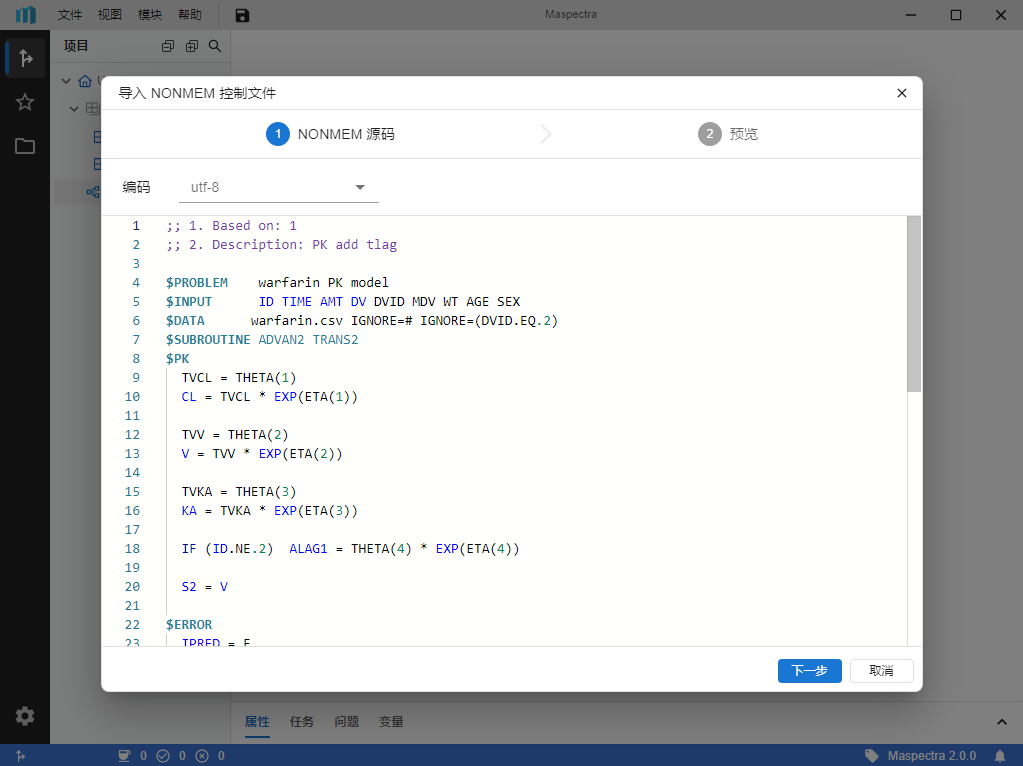
图 4.17 检查 NONMEM 源码操作示意图#
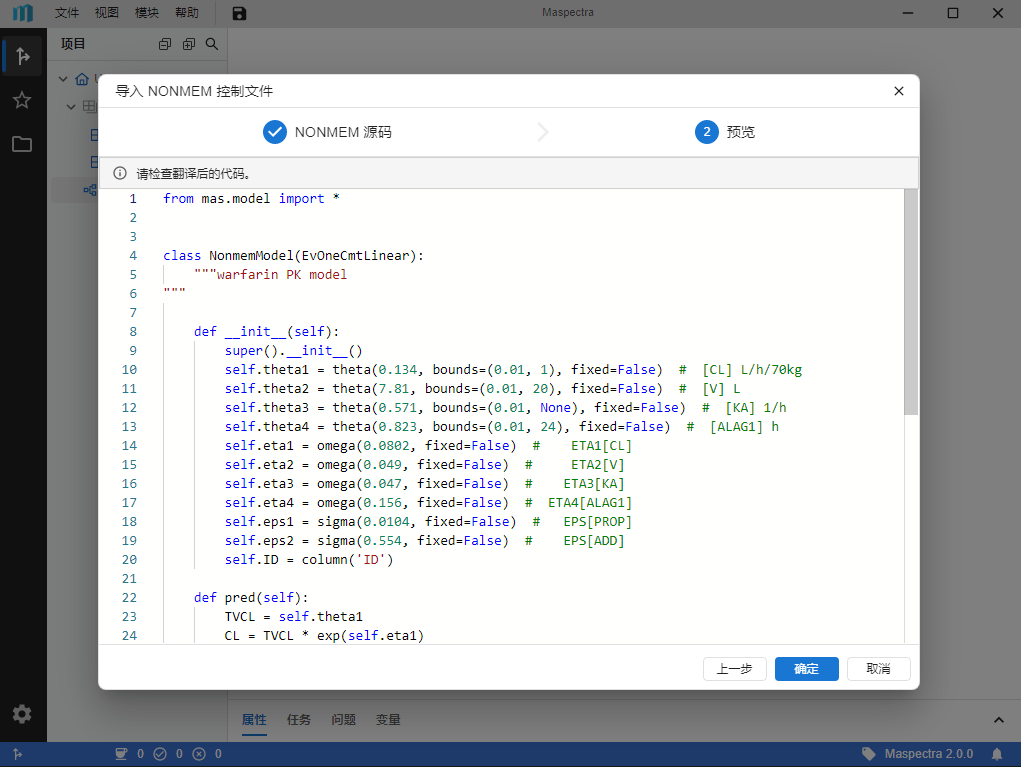
图 4.18 检查翻译后代码操作示意图#
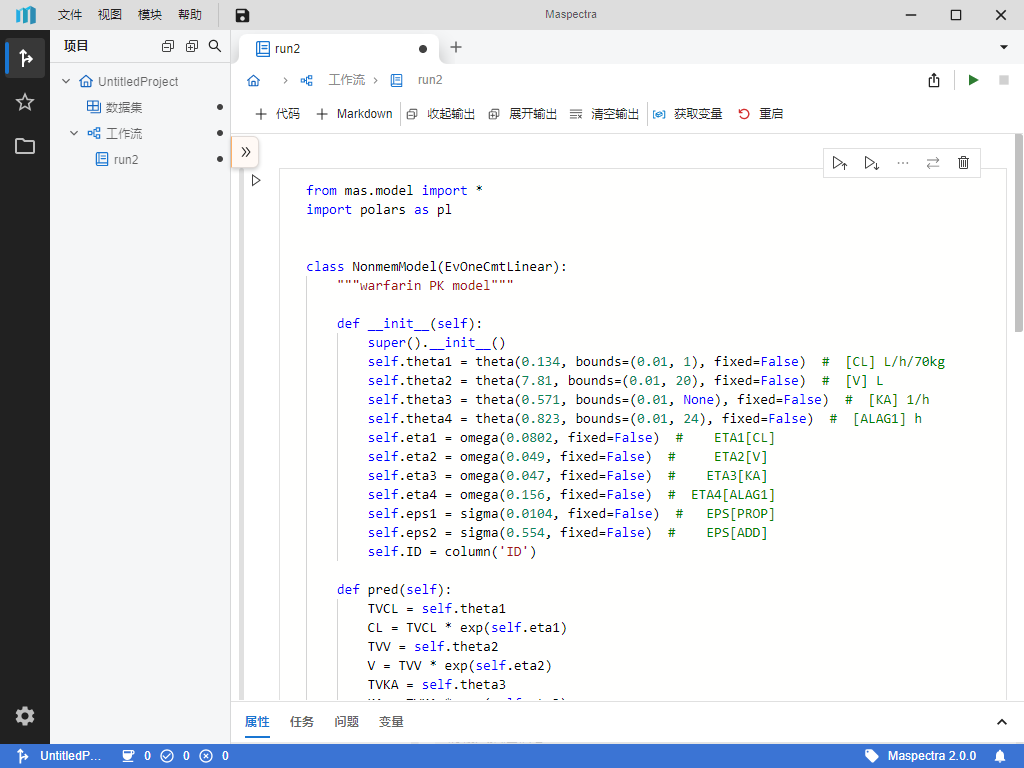
图 4.19 含有翻译代码的 Notebook 示意图#
4.3. 载入仿例#
若你是初识我们的软件或对某个分析功能不甚熟悉,可以点击页面右上角的 “载入仿例” 按钮(图 4.20)以使用载入仿例功能来快速熟悉此分析所需的数据、分析内的常用选项与期望结果。
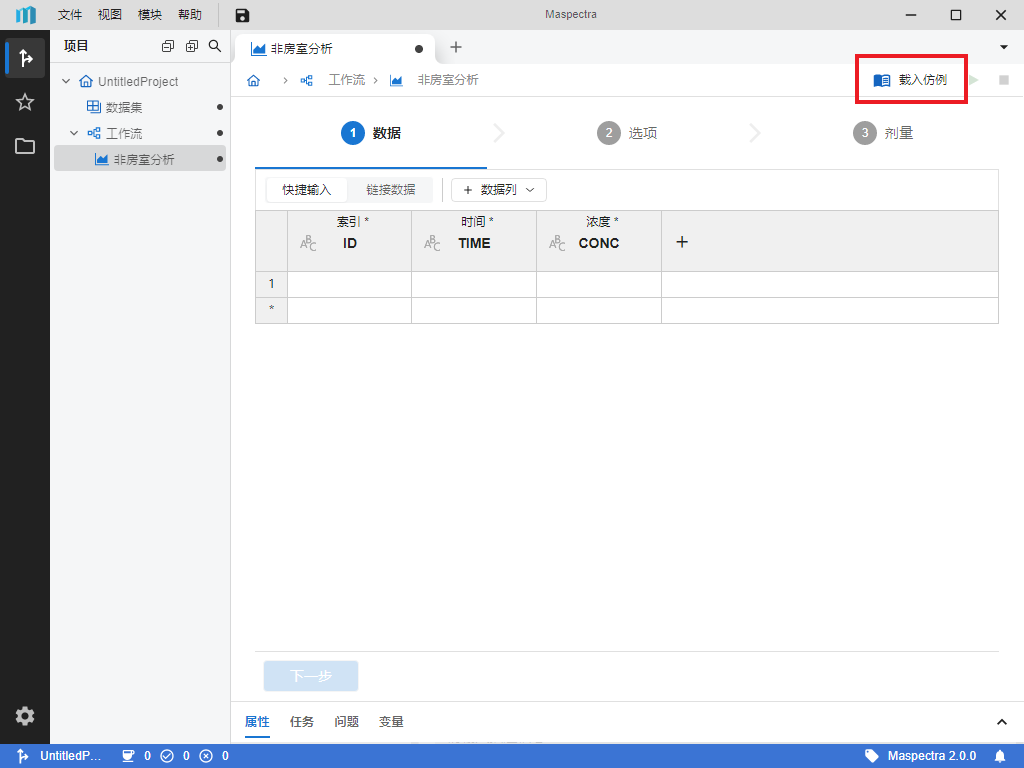
图 4.20 “载入仿例” 按钮位置示意图#
4.4. 数据操作#
我们可以手动录入分析所需的数据,也可以直接采用软件 “数据集” 内的数据。接下来将分别介绍上述两种途径的操作方法。
4.4.1. 快捷输入#
点击数据集左上方的 “快捷输入” 按钮(图 4.21)即可切换至快捷输入模式以手动录入数据。
快捷输入模式下数据的录入与数据集操作方法与 数据集界面操作 中提及的基本一致。需要注意的是,若某一列的列标签中带有星号 * 则表明该列为必填列。
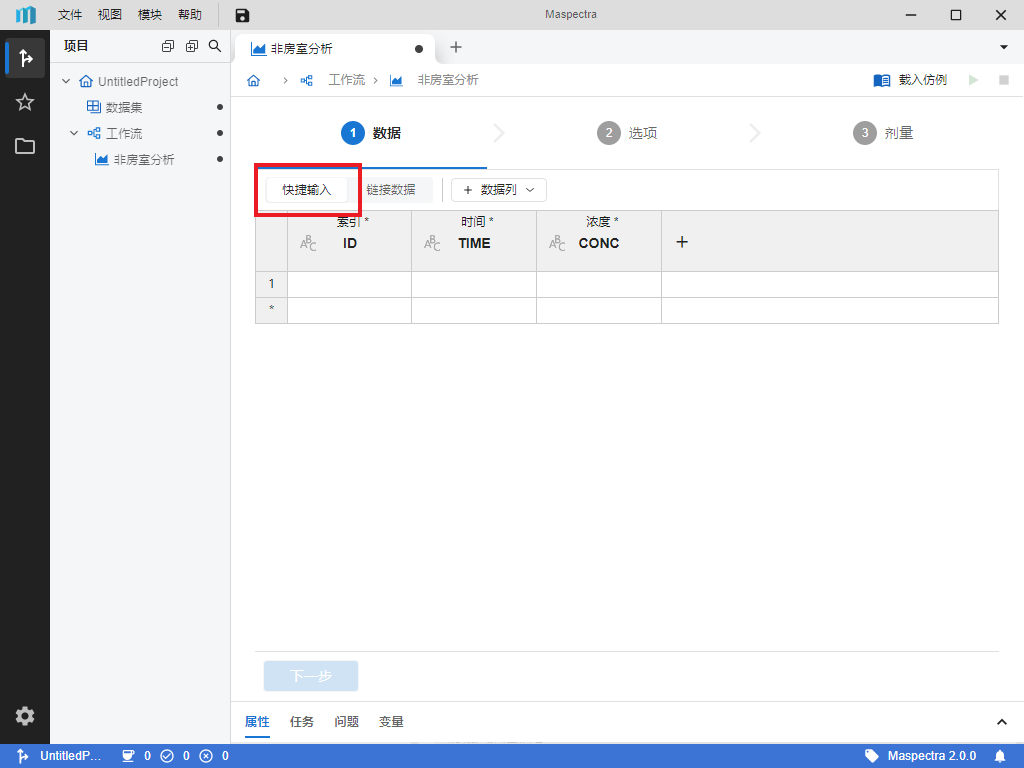
图 4.21 “快捷输入” 按钮位置示意图#
重要
分析界面内数据集的列标签指代了此列数据的映射关系:即表明此列内的数据将用作何种用途。例如在非房室分析中,若一列被映射为“浓度”,则其中的数据将被视为血药浓度并将在分析过程中计算其对应的曲线下面积。
4.4.2. 链接数据#
点击数据集左上方的 “链接数据” 按钮(图 4.22)则可以切换至链接数据模式以直接使用 “数据集” 内的数据或其他分析的分析结果。
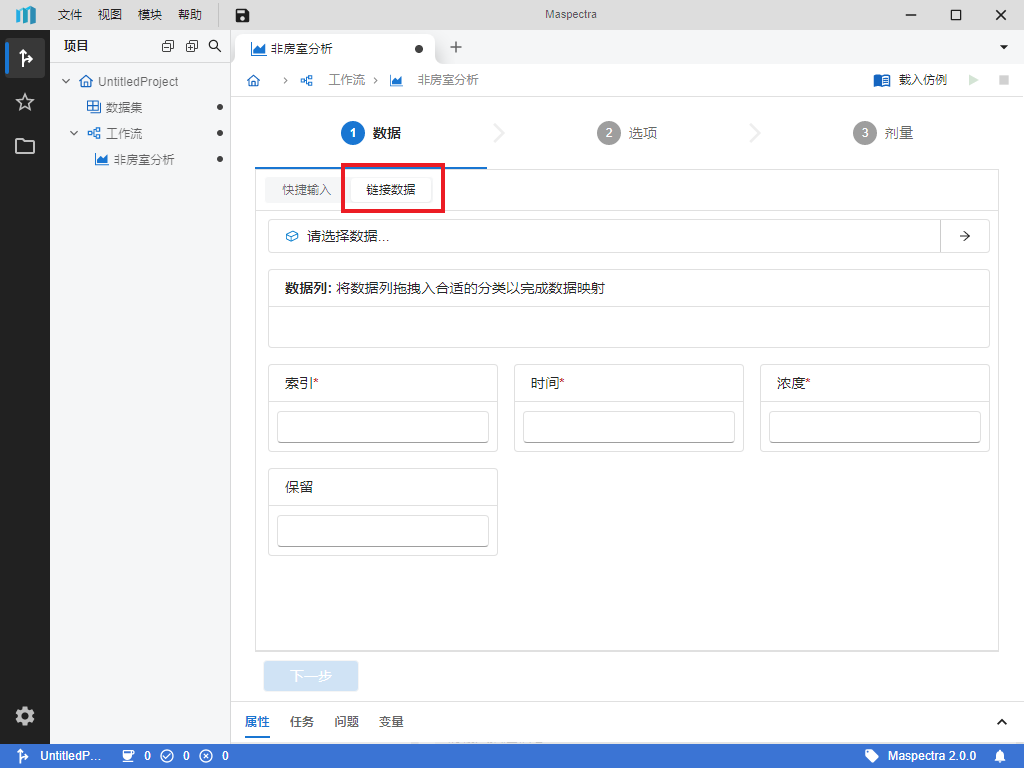
图 4.22 “链接数据” 按钮位置示意图#
在此模式下,我们首先点击上方的  按钮(图 4.23)。点击后将出现数据集选择窗口(图 4.24),在其中选中所需的数据集并点击下方 “选择” 按钮即可将此数据链接至当前分析内。点击右侧的
按钮(图 4.23)。点击后将出现数据集选择窗口(图 4.24),在其中选中所需的数据集并点击下方 “选择” 按钮即可将此数据链接至当前分析内。点击右侧的  按钮可以取消链接。
按钮可以取消链接。
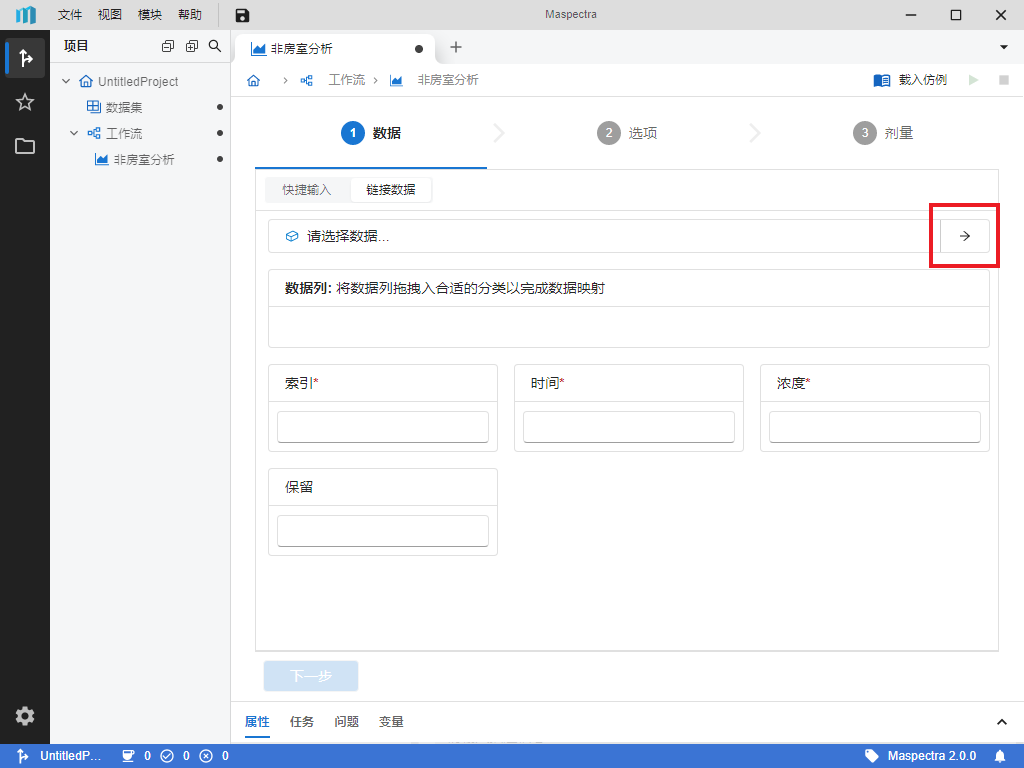
图 4.23 选择数据按钮位置示意图#
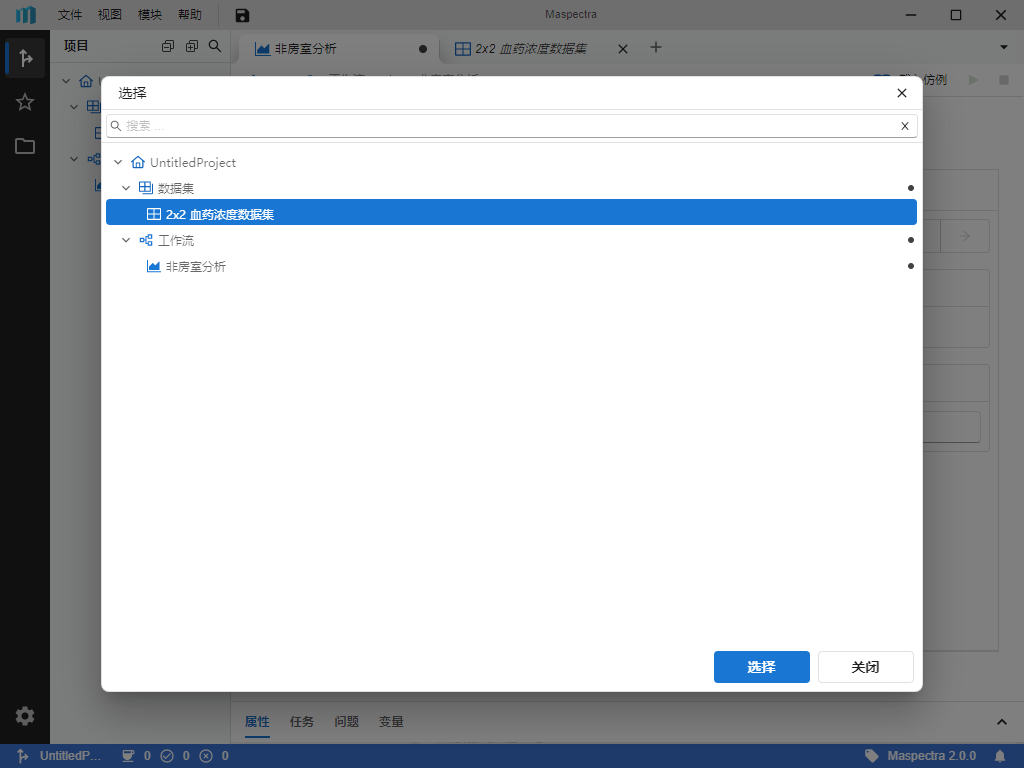
图 4.24 数据集选择窗口示意图#
链接完成后,我们需要使用鼠标拖拽 “数据列” 栏内合适的数据列至下方各个卡片内以完成数据映射关系(图 4.25)。点击卡片内的  按钮可以取消映射关系。
按钮可以取消映射关系。
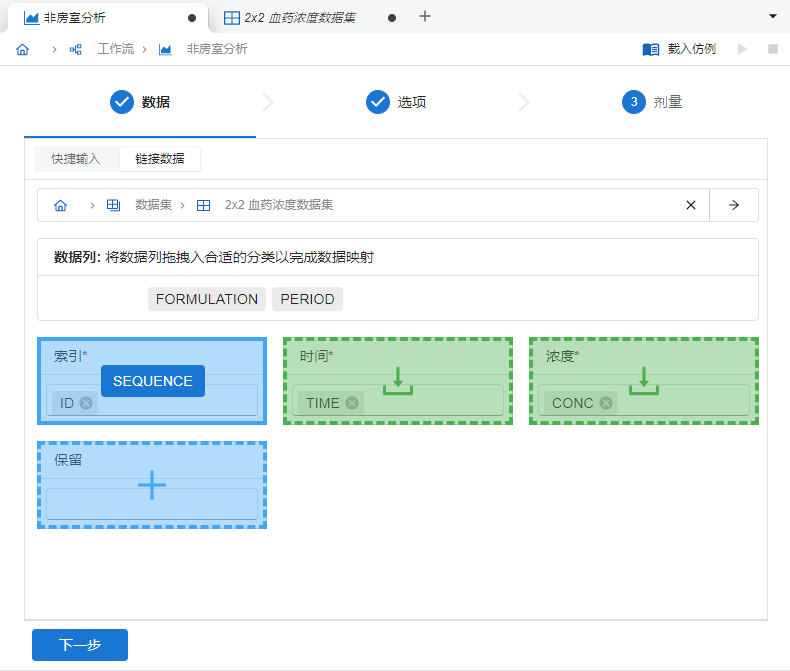
图 4.25 拖拽映射操作示意图#
小技巧
可以使用 Ctrl + 左键单击 或 Shift + 左键单击 的方法来同时选中多个数据列。选中后可以同时拖拽这些数据列(图 4.26)。
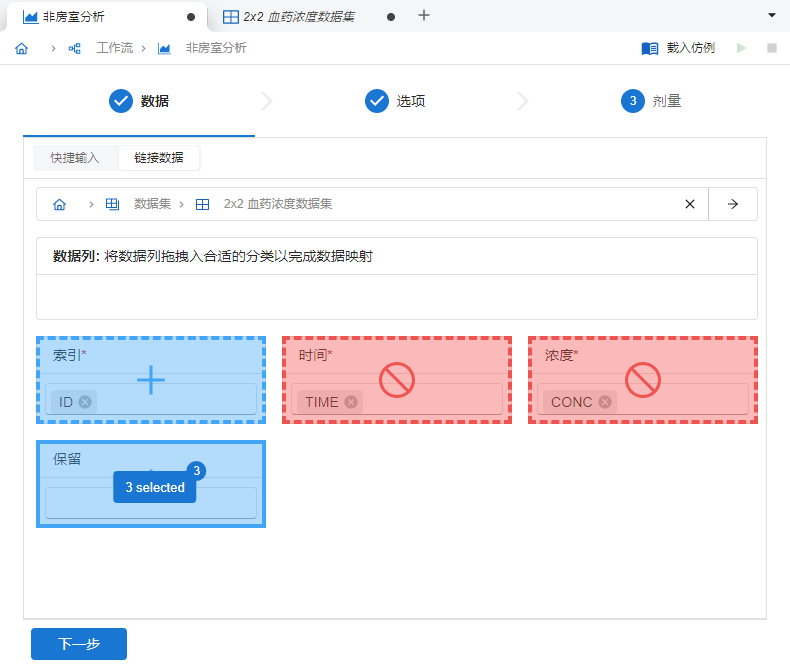
图 4.26 多选后拖拽操作示意图#
小技巧
拖拽数据列时,数据映射卡片的颜色表明了该映射关系不同的状态:
若为蓝色,表明可以将当前列映射至此关系;
若为绿色,表明可以将当前列映射至此关系并将替换已映射的列;
若为红色,表明当前列不能被映射至此关系。
4.5. 分析选项相关操作#
4.5.1. 前往“选项”页#
在大多数情况下,必填列的数据填写完整后,可以点击底部 “下一步” 按钮(图 4.27)进入 “选项” 页。在其中可以修改分析相关的选项设置。以 非房室分析 为例,其选项页界面如 图 4.28 所示。
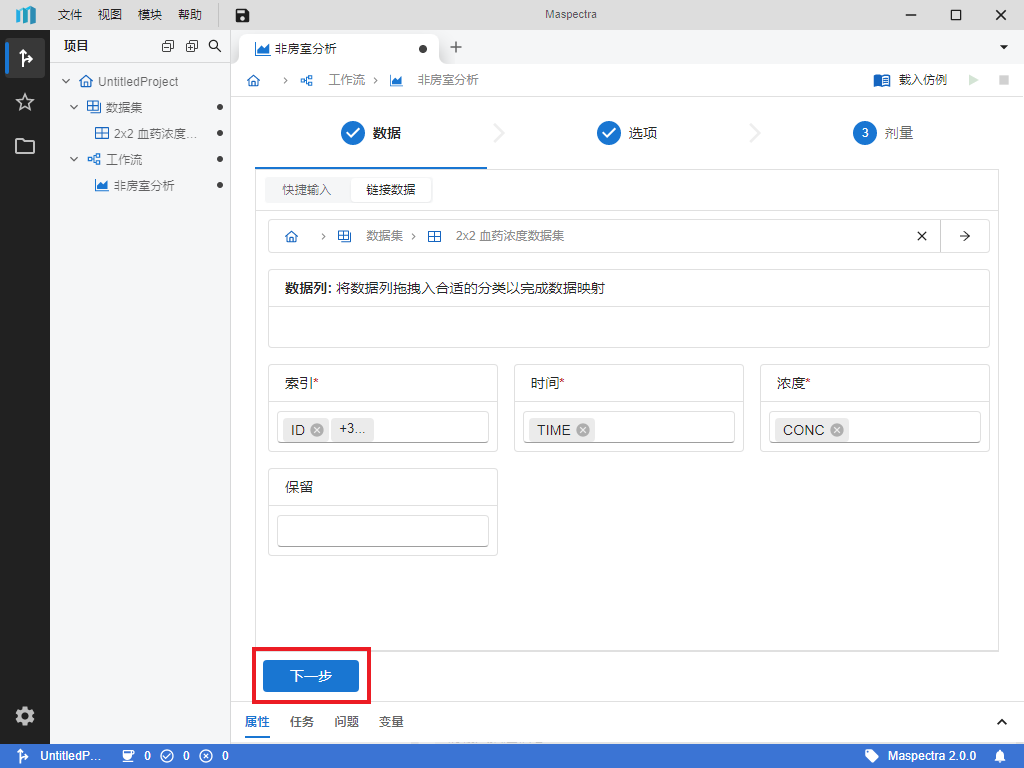
图 4.27 “下一步”按钮位置示意图#
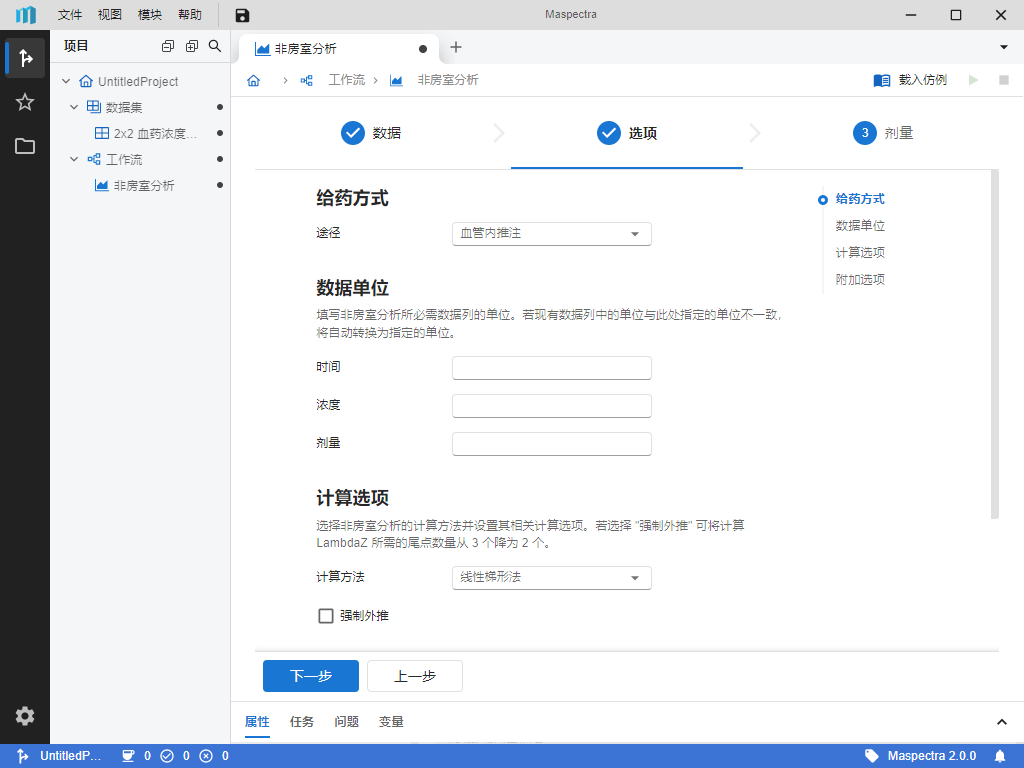
图 4.28 非房室分析选项页示意图#
小技巧
我们不仅可以通过底部的 “下一步”,“上一步” 按钮来切换页面。也可以点击顶部导航栏(图 4.29)来直接跳转至相应页面。
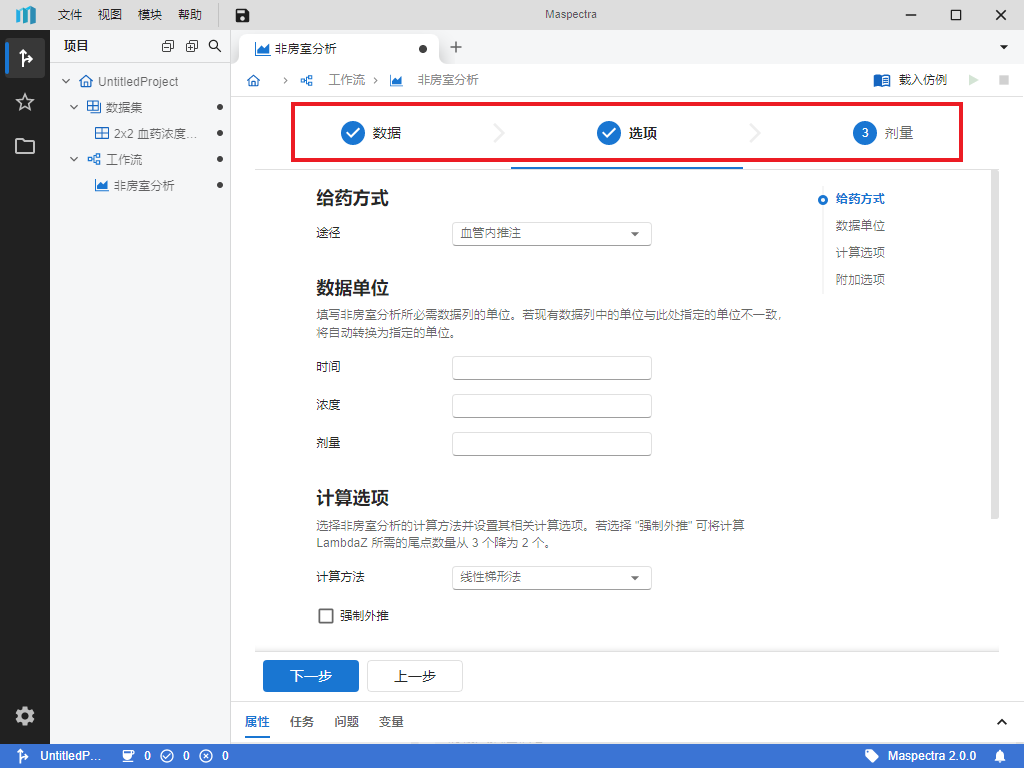
图 4.29 顶部导航栏示意图#
4.5.2. 填写分析选项#
软件中出现的分析选项类型有如下几种,接下来将介绍它们各自的填写或修改方式:
备注
图表绘制相关功能的选项与一般分析功能中的有所不同,如需查阅图表绘制选项相关的文档,请移步至:图表绘制。
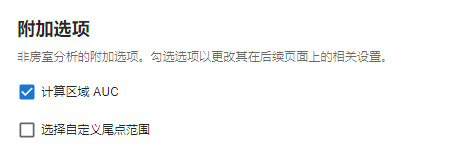
图 4.30 勾选框示意图#
数字输入框(图 4.31):在其中可以填入数字,如房室模型分析中的 “最大迭代次数”。在输入时,也可以点击数字输入框右侧的箭头来调整数值。如果输入框左侧有
1E的前缀,则代表输入的数字为科学计数法的指数,即实际值为 \(1 \times 10^{输入值}\),如 房室模型分析 中的 “xtol” 输入框。
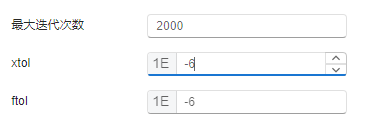
图 4.31 数字输入框示意图#

图 4.32 文本输入框示意图#
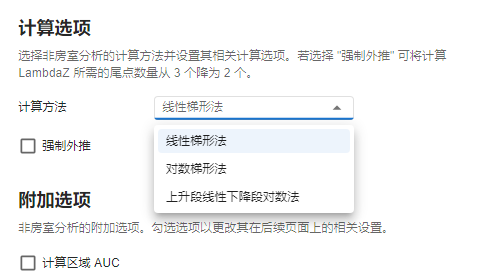
图 4.33 下拉菜单示意图#
公式输入框(图 4.34):公式输入框的 “~” 左侧为公式的因变量,右侧为 线性回归模型 或 线性混合效应模型 的自变量组合形式。每个自变量的数据取自 “数据” 页中数据集与其同名的数据列。自变量与自变量之间允许以加法(
+)的形式进行组合。以线性回归模型为例,自变量可有如下组合形式:
WIDTH + WEIGHT
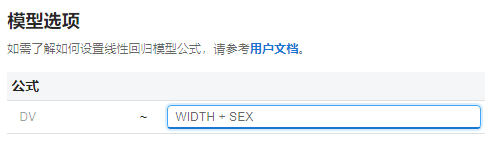
图 4.34 公式输入框示意图#
更多公式输入框相关的内容请见:线性回归模型模型选项、Cox 回归分析模型选项 与 交叉设计 ABE 分析固定效应选项。
4.6. 运行分析#
在数据与分析选项均确认无误后,可以点击底部 “运行” 按钮或右上角  按钮(图 4.35)来运行分析。
按钮(图 4.35)来运行分析。
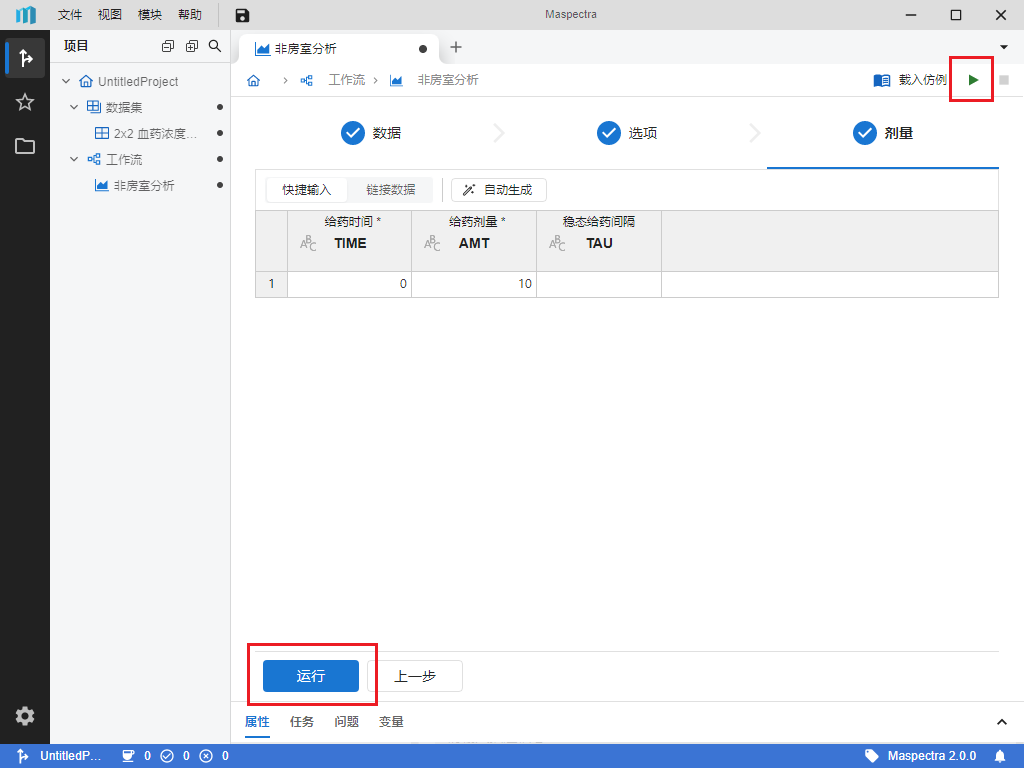
图 4.35 运行按钮位置示意图#
也可以右键需要运行的分析,在右键菜单中选择 “运行”(图 4.36)来完成运行操作。
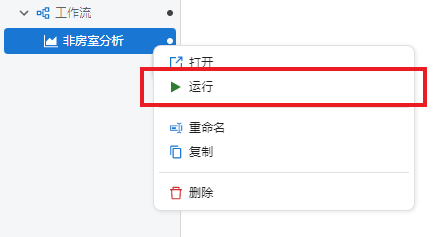
图 4.36 右键菜单运行选项示意图#
4.7. 查看结果#
运行分析后,可以在 “项目” 侧边栏对应分析下的 “结果” 内(图 4.37)查看分析结果。
点击 “结果” 可以查看对应的分析报告。如果需要查看详细的数据表格或修改结果中的图片样式等,可以展开 “结果” 并点击其中需要查看的项目即可(图 4.38)。
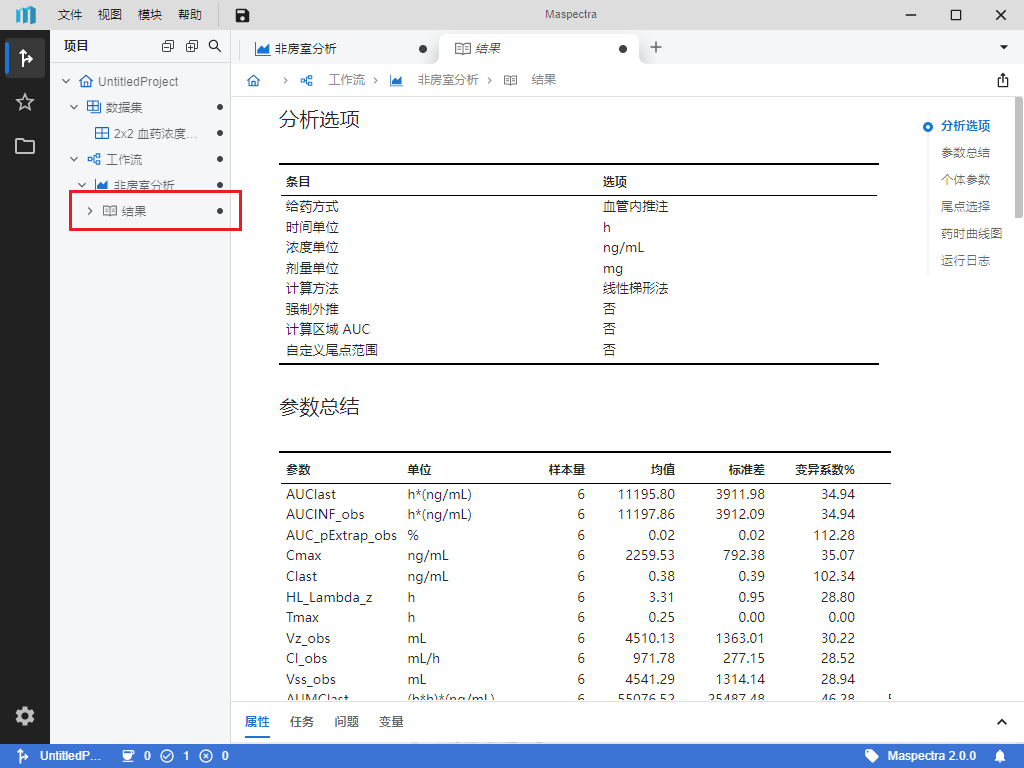
图 4.37 查看结果报告操作示意图#
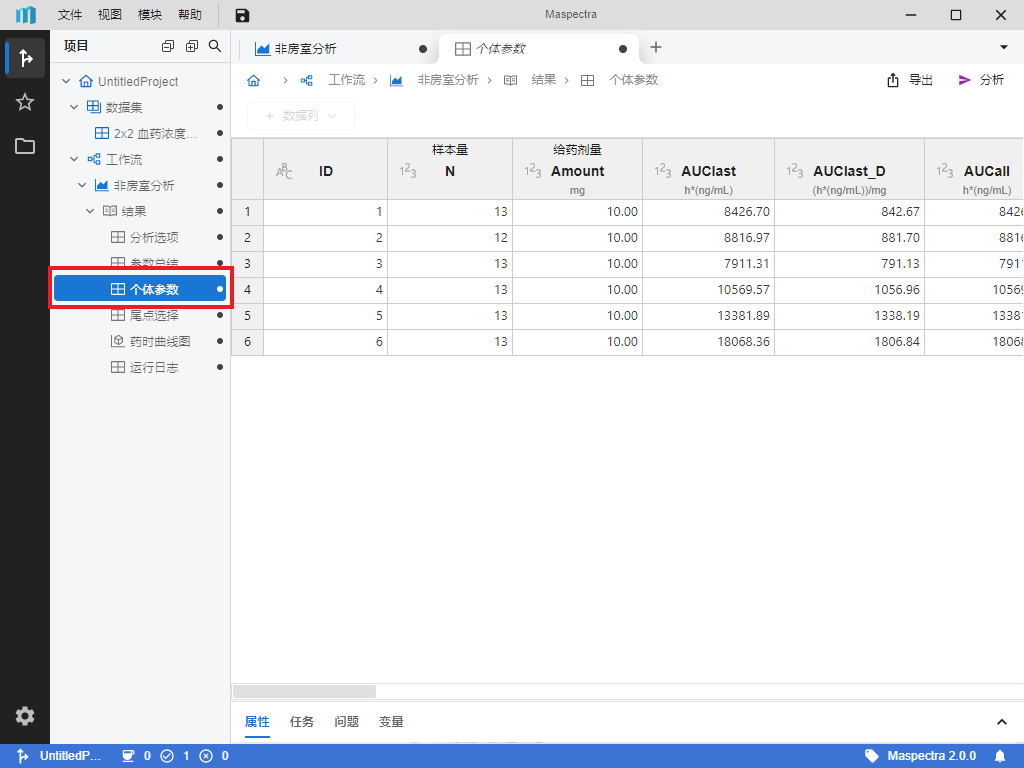
图 4.38 查看数据表格操作示意图#
4.8. 导出结果#
若想导出完整报告,可以点击 “结果” 进入报告页并随后点击右上角  按钮(图 4.39)。选择需要的导出格式并在后续路径选择窗口中指定导出路径即可完成报告导出。或也可通过右键 “结果” 并在右键菜单中选择导出相关选项来完成导出操作(图 4.40)。
按钮(图 4.39)。选择需要的导出格式并在后续路径选择窗口中指定导出路径即可完成报告导出。或也可通过右键 “结果” 并在右键菜单中选择导出相关选项来完成导出操作(图 4.40)。

图 4.39 导出按钮位置示意图#
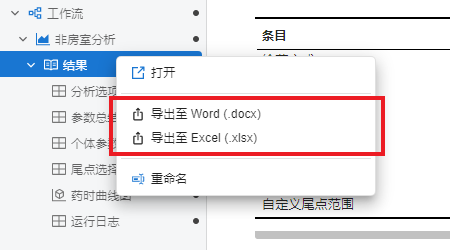
图 4.40 通过右键菜单导出报告操作示意图#
若想导出单个结果表格或图片,可以展开 “结果” 并点击需要导出的内容。随后在对应的标签页中点击右上角  导出按钮即可。或也可以右键需要导出的内容,在右键菜单中选择 “导出”。以上两种方法的示意图如 图 4.41 所示。
导出按钮即可。或也可以右键需要导出的内容,在右键菜单中选择 “导出”。以上两种方法的示意图如 图 4.41 所示。
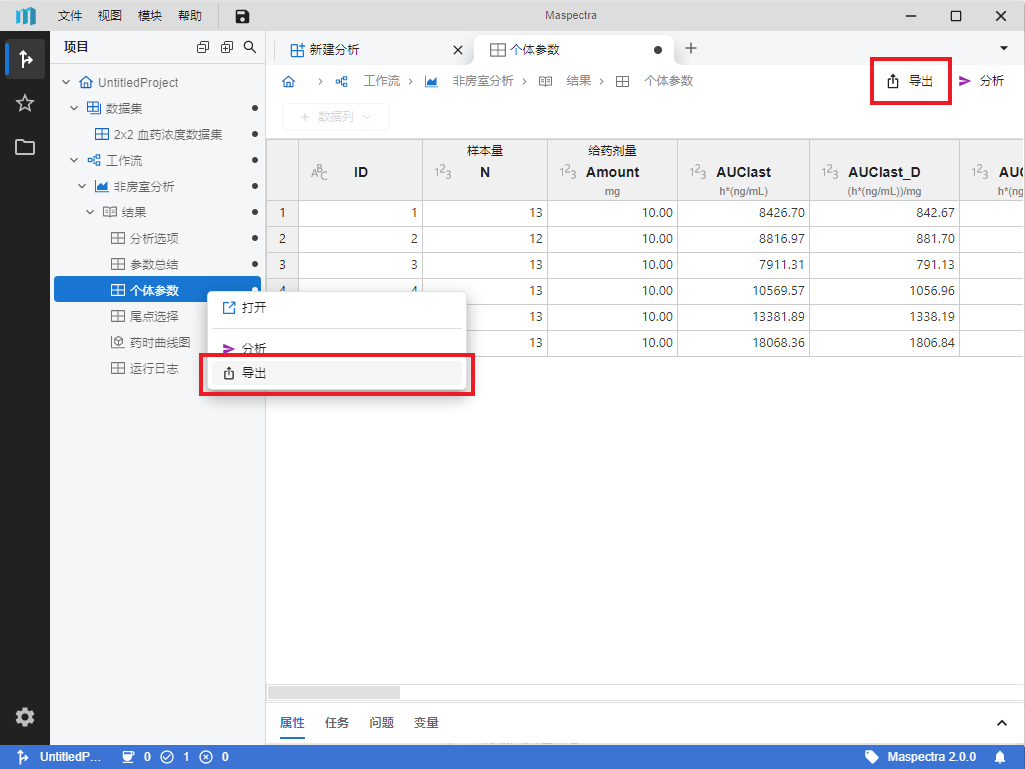
图 4.41 导出单个结果操作示意图#
4.9. 复制分析#
若想复制某个分析,可以右键需要复制的分析,在右键菜单中选择 “复制” 选项(图 4.42)。随后右键某个工作流,选择 “粘贴”(图 4.43),即可将被复制的分析粘贴入选中的工作流内。
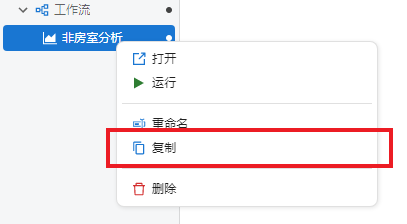
图 4.42 复制选项示意图#
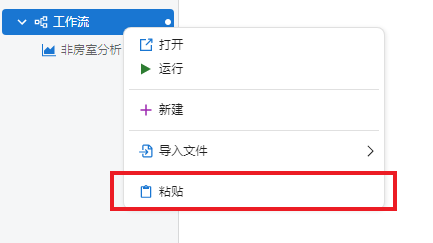
图 4.43 粘贴选项示意图#
4.10. 重命名与删除分析#
若想重命名或删除工作流中的某分析,可右键需要重命名或删除的分析,在右键菜单中选择 “重命名” 或 “删除” (图 4.44)即可。
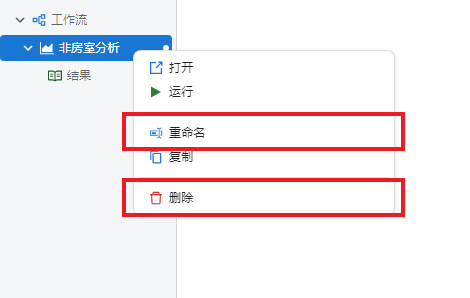
图 4.44 重命名与删除操作示意图#
我们也可以在可视化工作流中执行复制、重命名、删除等操作,详细可参见:查看可视化工作流。