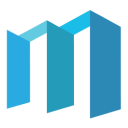3. 数据集界面操作#
在本节中我们将了解新建数据集、导入数据集和录入数据等操作的方法。
在阅读本节之前,推荐先阅读:软件基本用户界面。
3.1. 新建数据集#
当侧边选项栏选择 “项目”  时,右键侧边栏中的 “数据集”。在右键菜单(图 3.22)中,选择 “新建数据” 即可新建一个数据集。
时,右键侧边栏中的 “数据集”。在右键菜单(图 3.22)中,选择 “新建数据” 即可新建一个数据集。
通过顶部 “文件” 菜单的 “新建数据” 选项,同样可以完成上述操作。
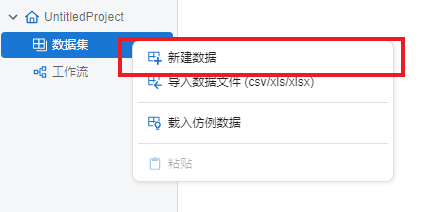
图 3.22 通过右键菜单新建数据集示意图#
对于每个数据集,可以对其右键,并在右键菜单(图 3.23)中完成打开与重命名等操作。
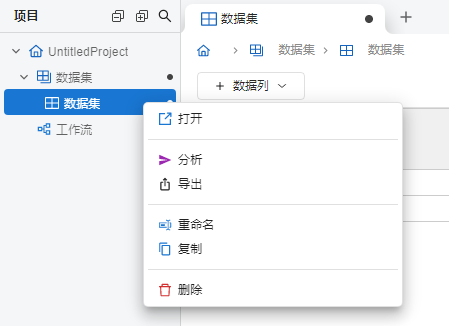
图 3.23 数据集右键菜单示意图#
3.2. 导入本地数据文件#
与新建数据操作类似,右键侧边栏中的 “数据集” 并在右键菜单中选择 “导入数据文件 (csv/xls/xlsx)”(图 3.24)即可选取并导入本地数据文件。
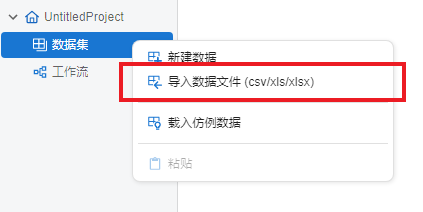
图 3.24 导入数据文件选项示意图#
点击上述 “导入数据文件 (csv/xls/xlsx)” 选项后,将弹出选择文件窗口(图 3.25),在此窗口中可以选择一个本地数据文件并点击下方 “导入” 按钮以将其导入软件。当前支持导入的数据文件格式包括:csv, xls 与 xlsx。
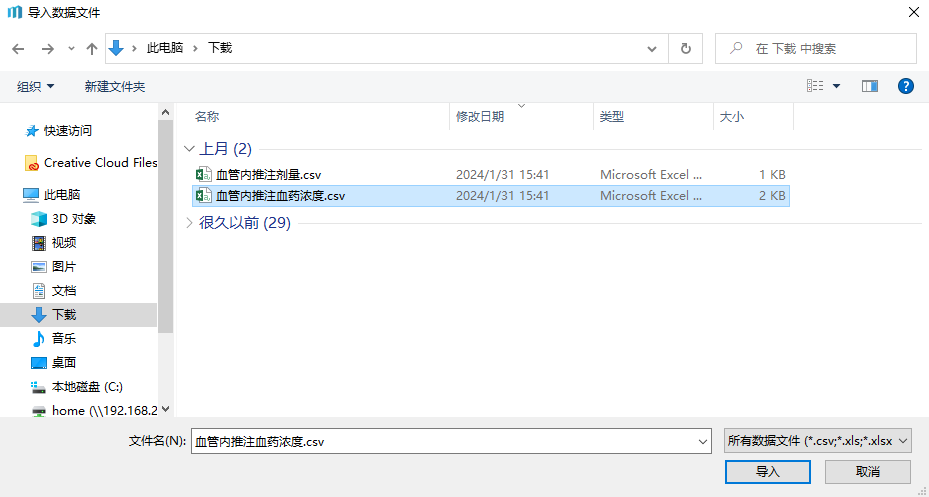
图 3.25 选择数据文件窗口示意图#
完成上述操作后,若被软件成功读取,将显示导入设置窗口。在这个窗口内可以对 csv 或者 xls/xlsx 文件分别进行设置,以便于导入正确的数据。
若导入的为 csv 文件,提供的设置选项如下(图 3.26):
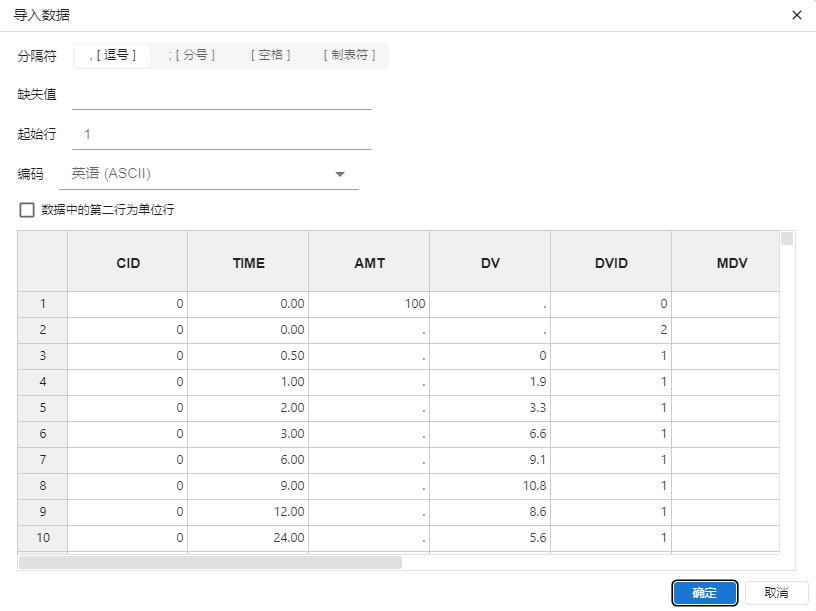
图 3.26 csv 文件导入设置窗口示意图#
分隔符:选择此 csv 文件中的分隔符。
缺失值:输入代表缺失数据的字符。会将等于此字符的数据替换为空值。
起始行:输入起始行的行号。将从输入的行号开始读取数据。默认值为
1。编码:选择此文件的编码。将自动推断文件的编码并设为默认值。可以尝试通过修改编码选项来解决读取后数据存在乱码的问题。
数据中的第二行为单位行:勾选后,会将 “起始行” 的下一行视作单位行,并将单位绑定至数据列上。默认不勾选。
若导入的为 xls/xlsx 文件,提供的设置选项如下(图 3.27):
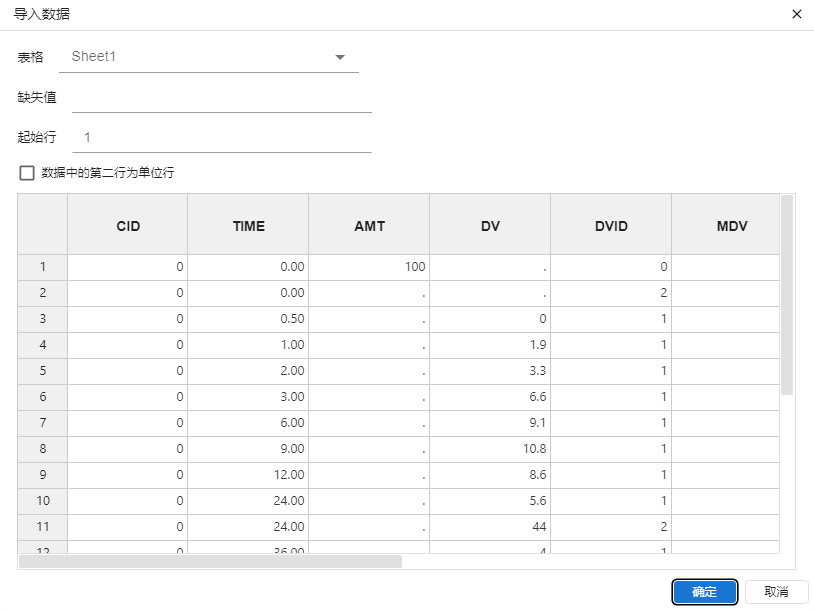
图 3.27 xls/xlsx 文件导入设置窗口示意图#
表格:选择此文件中需要读取的工作表。默认值为第一个工作表。
缺失值:输入代表缺失数据的字符。会将等于此字符的数据替换为空值。
起始行:输入起始行的行号。将从输入的行号开始读取数据。默认值为
1。编码:选择此文件的编码。将自动推断文件的编码并设为默认值。可以尝试通过修改编码选项来解决读取后数据存在乱码的问题。
数据中的第二行为单位行:勾选后,会将 “起始行” 的下一行视作单位行,并将单位绑定至数据列上。默认不勾选。
设置完成后,可以在窗口内预览将要被导入的数据集。确认无误后,点击 “确定” 按钮即可完成导入。
重要
软件中仅接受以英文字母、中文字符、阿拉伯数字和下划线(_)构成的数据集列名,且不能以数字开头。若导入的本地数据集中存在不符合上述规定的列名,将被自动替换为合法值。
3.3. 载入仿例数据#
右键 “数据集”,在菜单中选择 “载入仿例数据”(图 3.28),在弹出的窗口(图 3.29)中可点击某个仿例数据即可将其载入至当前项目的数据集内。
使用此功能可以方便我们快速熟悉和练习某些分析功能。例如 “糖尿病患者数据集” 中包括了糖尿病患者的部分流行病学特征以及血液指标,适合于 连续变量统计 相关功能。而 “2x2 血药浓度数据集” 与 “2x2 剂量数据集” 包括了一份 2x2 交叉试验设计中受试者血药浓度-时间的数据以及对应的给药剂量数据,则适合于 非房室分析、房室模型分析、交叉设计 ABE 分析 等临床药理分析功能。
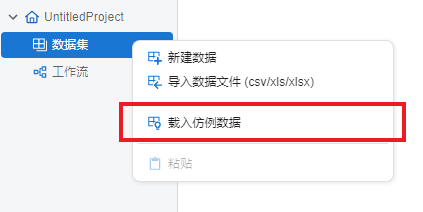
图 3.28 载入仿例数据选项示意图#
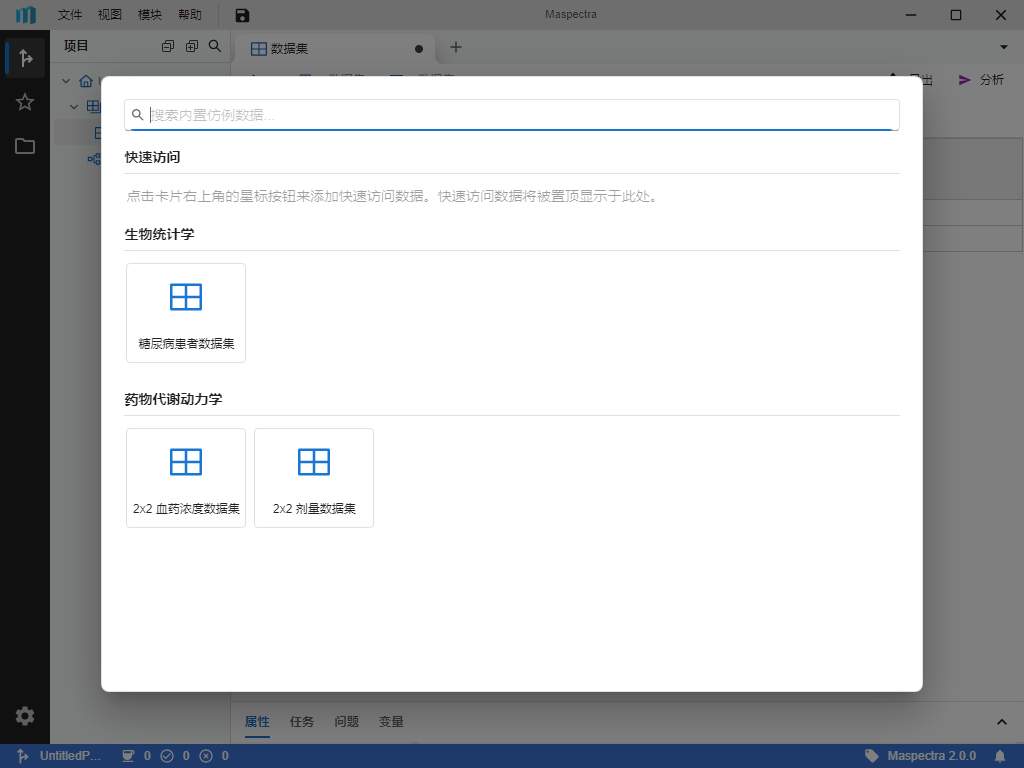
图 3.29 载入仿例数据窗口示意图#
3.4. 录入数据#
新建或导入数据集后,双击某单元格即可进入编辑状态(图 3.30)。此时使用键盘输入数据值即可。
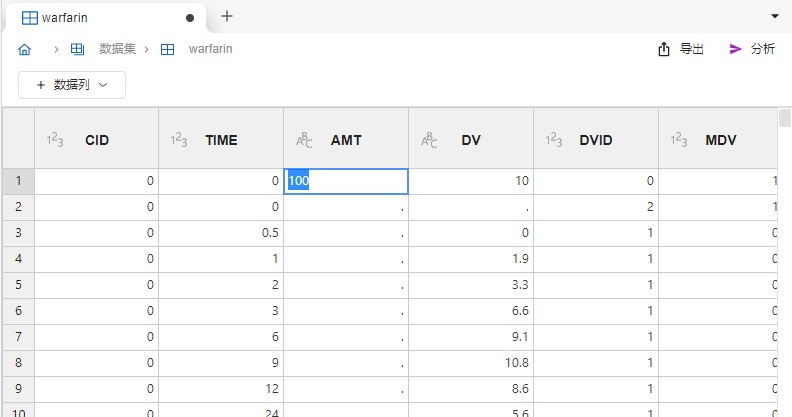
图 3.30 数据集单元格编辑状态示意图#
3.5. 数据列与行的操作#
3.5.1. 新增列#
点击数据集上方的 “+ 数据列” 按钮或数据列最右侧的 “+” 按钮(图 3.31),并选择适合的列类型(文本或数字类型)后,即可在数据集最后增加一列。
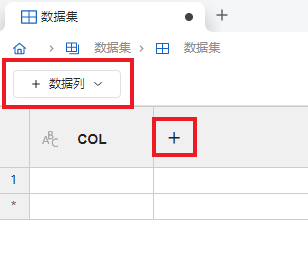
图 3.31 在末尾新增列操作方法示意图#
如果需要在某列两侧插入数据列,可以右键某列表头或其中的单元格,在右键菜单(图 3.32)中选择 “在左侧新增列” 或 “在右侧新增列” 即可在对应方向新增一列。
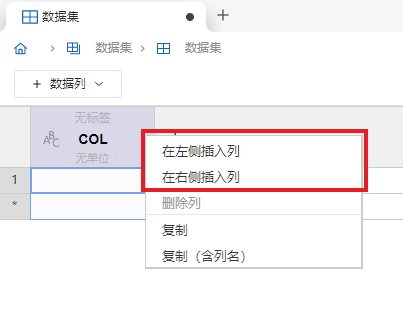
图 3.32 从右键菜单新增列操作方法示意图#
3.5.2. 新增行#
如果需要在数据集末尾新增行,在行号为 * (在数据集最末)的行内(图 3.33)录入新数据即可。
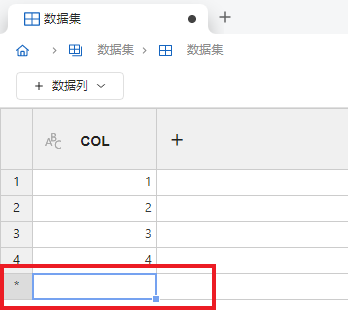
图 3.33 在末尾新增行操作方法示意图#
若需要在某行上下插入新的行,可以右键某行行号或行内的单元格,在右键菜单(图 3.34)中选择 “在上方新增行” 或 “在下方新增行” 即可。
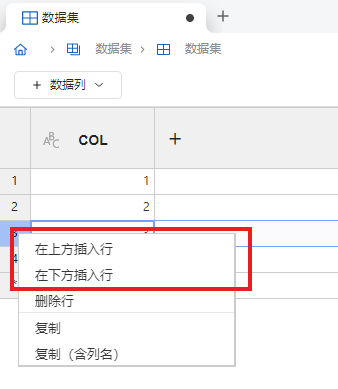
图 3.34 从右键菜单新增行操作方法示意图#
3.5.3. 修改列名#
左键双击需要修改列名的列的原列名,即可开始编辑列名,如 图 3.35 所示。编辑完成后,按下回车键提交新列名即可。
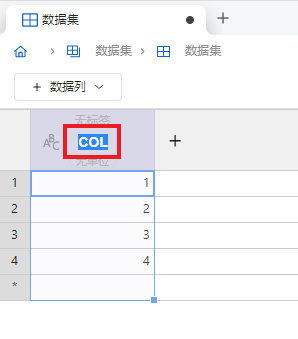
图 3.35 修改列名操作方法示意图#
3.5.4. 增加或修改单位与列标签#
如果当前数据列没有单位或列标签,可以将鼠标悬停至其表头。和修改列名的操作类似,左键双击 “无单位” 即可输入单位;左键双击 “无标签” 即可开始输入列标签,如 图 3.36 所示。编辑完成后,按下回车键提交。
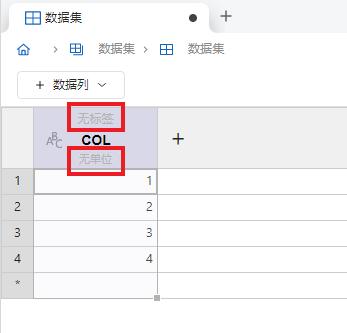
图 3.36 增加单位与列标签操作方法示意图#
如果想修改当前数据列的单位或列标签,同样的,将鼠标悬停至其表头,左键双击需要修改的单位或列标签即可进入编辑状态。编辑完成后,按下回车键提交。
3.5.5. 修改列类型#
列名左侧的图标代表了数据列的类型。点击此图标可以切换数据类型,如 图 3.37 所示。
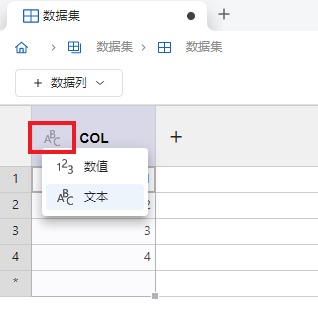
图 3.37 修改列类型操作方法示意图#
3.5.6. 删除数据#
右键需要删除列的表头、需要删除行的行号、需要删除数据的单元格,在右键菜单中选择 “删除列”、“删除行” 或 “删除”(图 3.38),即可删除列、删除行或删除单元格内的数据。
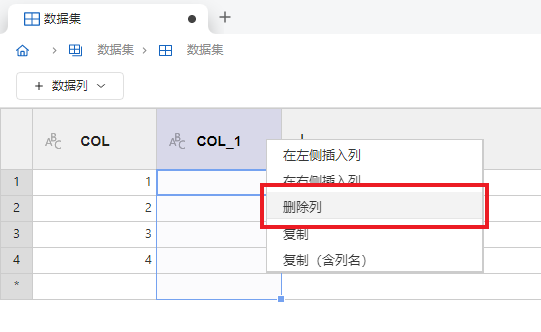
图 3.38 删除列操作方法示意图#
3.6. 数据集的属性#
当使用左键选中数据集的某列,某行或某些单元格时,点击底部的 “属性” 面板,可以查看与修改对应的属性。
当选中特定一列时,可以在 “数据集” 属性(图 3.39)中查看和修改数据集名称及其描述文本。在 “列” 属性(图 3.40)中,除列名外,还可以查看和修改如下附加属性:
列类型:查看和修改列的类型。若选择 “数值”,将视列内的数据为数字;若选择 “文本”,将视列内的数据为文本。需要根据实际情况选择合适的列类型,否则可能会导致后续分析失败或错误。
重要
当列类型从 “文本” 转换为 “数值” 时,将删除此列内所有非数值的数据。
标签:查看和修改列的标签。如果一列有列标签,在后续分析结果中将显示其标签名。
单位:查看和修改列的单位。
精度:查看和修改列内数据的显示小数位数,仅在列类型为 “数值” 时生效。
值标签:查看和修改列内数据的值-标签对应关系,使用此功能可以为某些数据值增加标签名,其效果如 图 3.41 所示。点击下方的 “+” 按钮即可增加一个值标签。如果要删除或编辑一个值标签,可以点击其右侧的 “...” 按钮。

图 3.39 “数据集” 属性示意图#
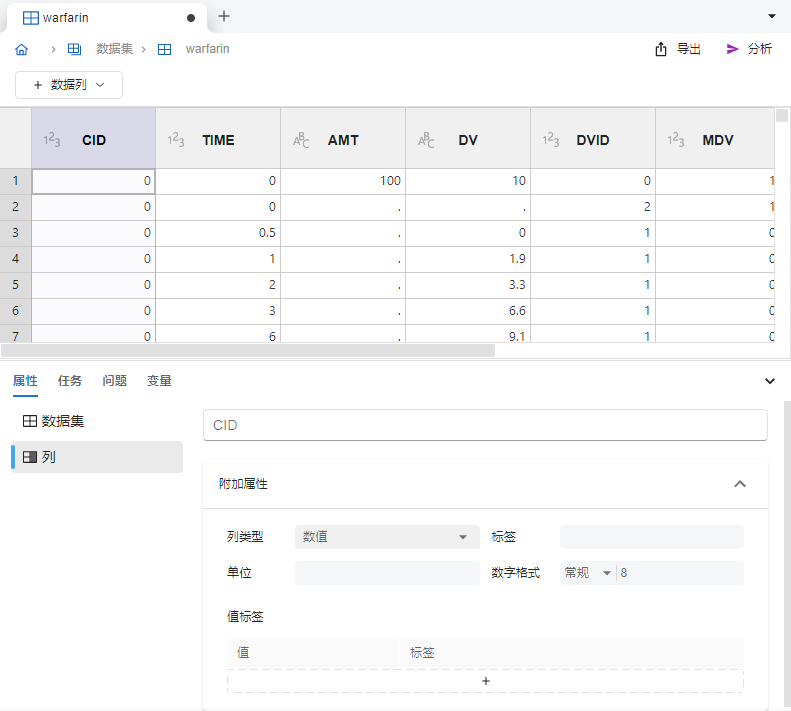
图 3.40 “列” 属性示意图#
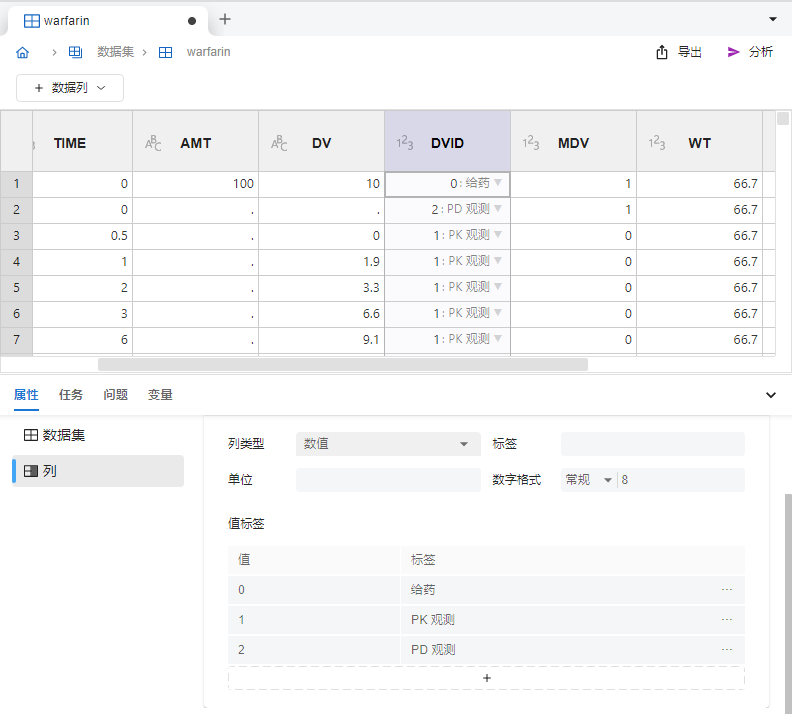
图 3.41 值标签示意图#
当选择某单元格时,可以在 “单元格” 属性(图 3.42)中查看或修改此单元格内数值的具体值,适用于数据较长的情况。
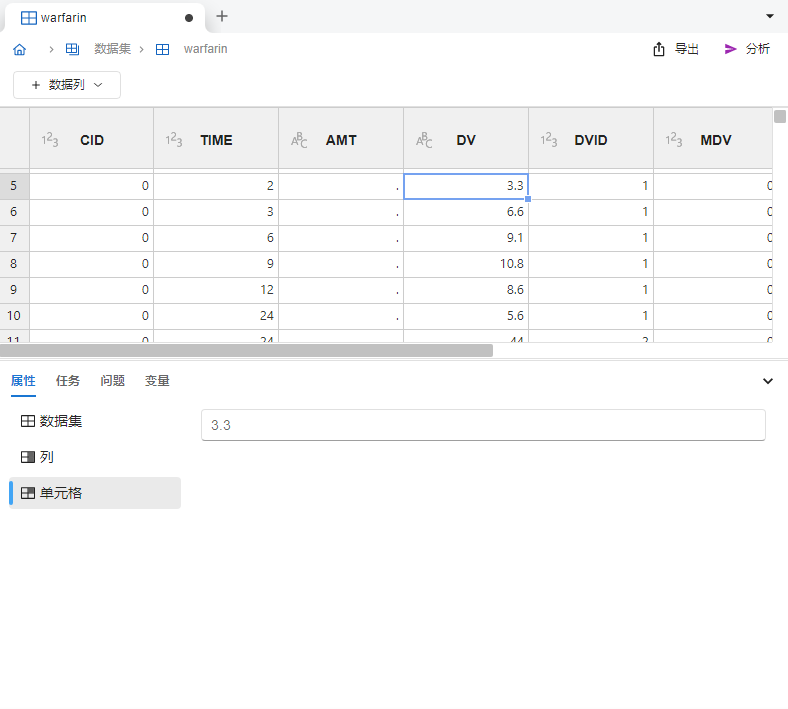
图 3.42 “单元格” 属性示意图#
3.7. 数据集导出和分析#
点击数据集上方的 “导出” 按钮(图 3.43),就可以将软件内的数据集导出至本地。目前支持导出为 csv 文件。
点击上方的 “分析” 按钮(图 3.43),则可以将此数据集发送至工作流内并进行分析。详细的工作流操作方法将在 工作流界面操作 中进行介绍。
在数据集的右键菜单中同样可以通过对应的选项完成上述操作。
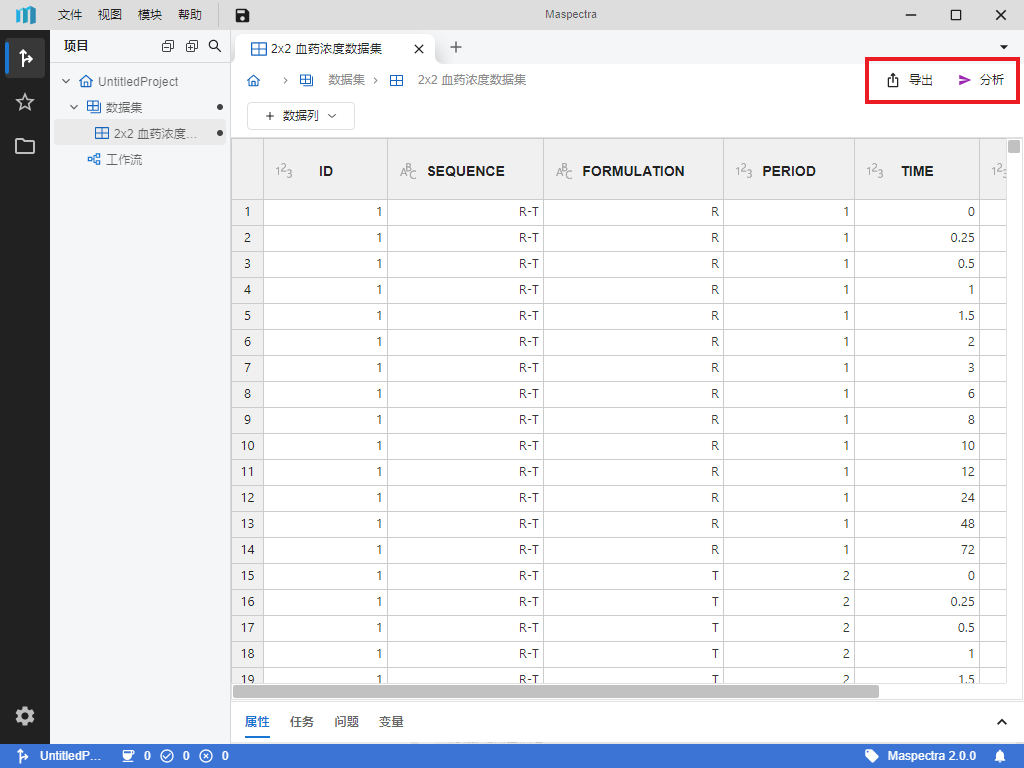
图 3.43 导出与分析按钮位置示意图#
3.8. 复制数据集#
右键需要复制的数据集,在右键菜单中选择 “复制”(图 3.44)。随后右键上方的 “数据集”,在右键菜单中选择 “粘贴”(图 3.45),即可完成数据集的复制与粘贴。
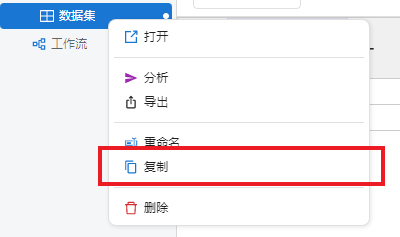
图 3.44 数据集复制选项示意图#
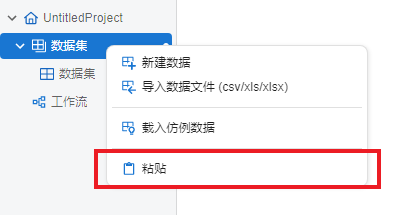
图 3.45 数据集粘贴选项示意图#
3.9. 重命名与删除数据集#
若想重命名或删除某个数据集,可右键需要重命名或删除的数据集,在右键菜单中选择 “重命名” 或 “删除” (图 3.46)以完成对应操作。
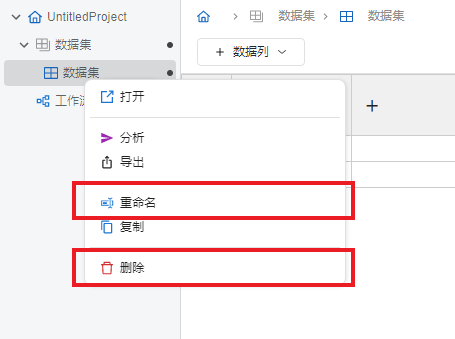
图 3.46 重命名与删除操作示意图#