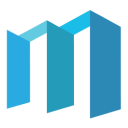6. Notebook 界面操作#
在本节中,我们将介绍软件内 Notebook 功能用户界面的基本操作方法。
在阅读本节之前,推荐先阅读:软件基本用户界面,群体药动学建模入门。
6.1. 基本界面及其功能#
Notebook 界面基本布局如 图 6.1 所示,以下将以此图中的数字标识顺序依次介绍各部分:
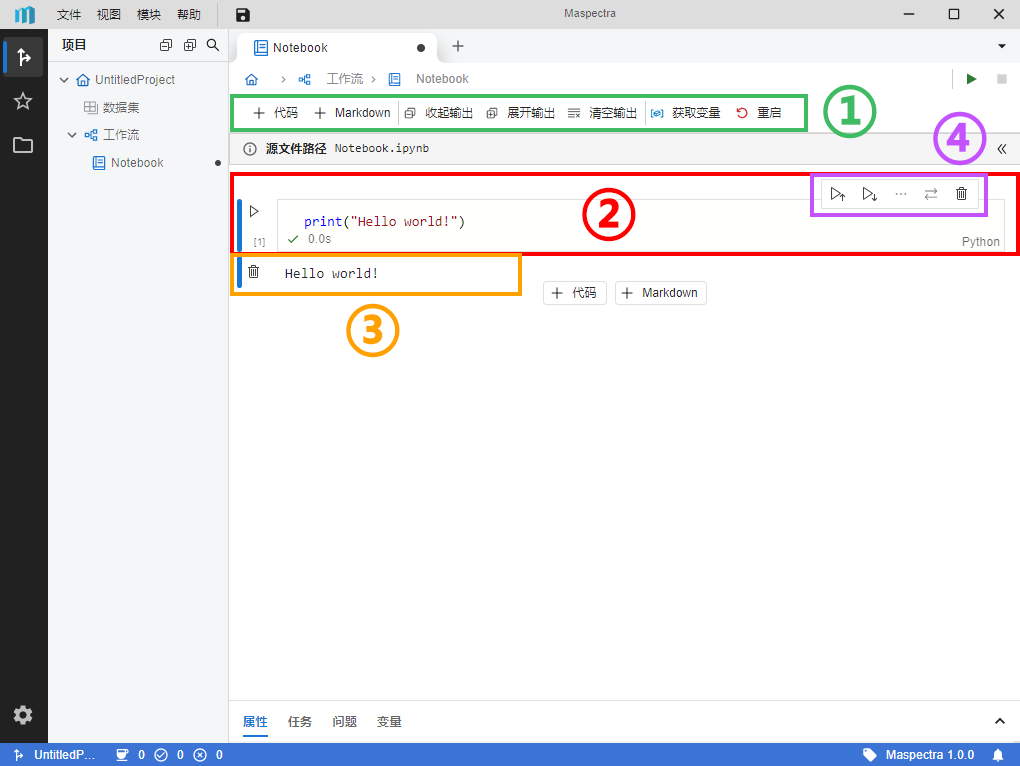
图 6.1 Notebook 基本界面布局示意图#
顶部工具栏:在此工具栏中可以进行 Notebook 相关的操作,各个按钮的功能如下:
+ 代码:在当前单元格的下方增加一个代码单元格。
+ Markdown:在当前单元格的下方增加一个 Markdown 单元格。
收起输出:收起当前 Notebook 中所有单元格的输出(不会进行清空操作)。
展开输出:展开当前 Notebook 中所有单元格的输出。
清空输出:清空当前 Notebook 中所有单元格的输出。
获取变量:获取当前 Notebook 中代码单元格内的变量、变量类型与变量值等内容。点击后可以在底部 “变量” 面板中查看已获取的变量。
重启:重启 Notebook 内核。如遇到 Python 语言服务失效、代码运行失败等问题,可尝试重启。
单元格:在此处可以编辑单元格中的代码或 Markdown。点击左侧的
 可以运行代码。对于 Markdown 单元格,点击左侧
可以运行代码。对于 Markdown 单元格,点击左侧  按钮可以进入编辑状态;点击
按钮可以进入编辑状态;点击  按钮则可以完成编辑并渲染 Markdown。
按钮则可以完成编辑并渲染 Markdown。输出结果:显示当前代码单元格的运行结果。点击输出结果左侧的
 按钮可以清空此输出。
按钮可以清空此输出。单元格工具栏:在此处可以进行与此单元格有关的操作。只有当单元格处于选中状态(最左侧显示蓝色竖条)时才会出现。工具栏中的各按钮功能如下:
 :点击后将运行此单元格上方的所有单元格(不包括此单元格)。若上方存在 Markdown 单元格,将被渲染。
:点击后将运行此单元格上方的所有单元格(不包括此单元格)。若上方存在 Markdown 单元格,将被渲染。 :点击后将运行此单元格下方的所有单元格(不包括此单元格)。如遇 Markdown 单元格,逻辑同上。
:点击后将运行此单元格下方的所有单元格(不包括此单元格)。如遇 Markdown 单元格,逻辑同上。 :点击后将显示更多操作,功能分别如下:
:点击后将显示更多操作,功能分别如下:拆分单元格:将在此单元格下方新增同类型的一个单元格,并将以当前光标所在位置为切分点,切分点后的内容将被切分至新增的单元格内。
上移单元格:将此单元格向上移动一个位置。
下移单元格:将此单元格向下移动一个位置。
 :点击后将切换单元格类型。代码单元格将被转换为 Markdown 单元格,反之亦然。
:点击后将切换单元格类型。代码单元格将被转换为 Markdown 单元格,反之亦然。 :点击后将删除此单元格。
:点击后将删除此单元格。
6.2. 新增单元格#
有三种方式来新增一个单元格:
点击顶部工具栏的 “+ 代码” 或 “+ Markdown” 按钮,即可在最下方新增一个对应类型的单元格。按钮位置如 图 6.2 所示。
鼠标悬停至单元格输出结果的底部中间位置,点击此处的 “+ 代码” 或 “+ Markdown” 按钮,即可在此单元格下方新增一个对应类型的单元格。按钮位置如 图 6.2 所示。
当不处于编辑状态时,按下键盘 B 键即可在当前选中的单元格下方新增一个同类型的单元格;若按下 A 则为在上方新增。
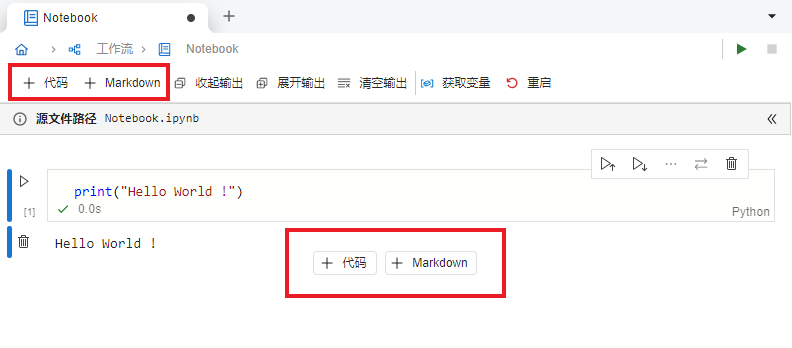
图 6.2 新增单元格按钮位置示意图#
6.3. 编辑单元格#
对于代码单元格或未渲染的 Markdown 单元格,左键单击单元格内部任意位置或在选中单元格后使用回车键即可进入编辑状态。
对于已经渲染的 Markdown 单元格,左键双击单元格,或在选中单元格后点击左侧  按钮,或对选中的单元格使用回车键以进入编辑状态。
按钮,或对选中的单元格使用回车键以进入编辑状态。
6.4. 运行单元格#
若要运行当前单元格,有如下方式:
点击单元格左侧的
 以运行代码或渲染 Markdown。
以运行代码或渲染 Markdown。按下键盘快捷键 Ctrl + Enter 以运行代码或渲染 Markdown。按下键盘快捷键 Shift + Enter 则可以运行当前单元格并选中下一个单元格。
若要运行整个 Notebook,可以点击当前标签页右上角的  按钮。
按钮。
6.5. 查看代码输出结果#
代码单元格运行后,可在单元格下方查看对应的输出结果。
若结果过长,将被自动折叠。如果要查看完整的结果,可以点击输出结果区域中的  按钮(图 6.3)。
按钮(图 6.3)。

图 6.3 查看完整结果按钮位置示意图#
6.6. 清空输出结果#
如果要清空单个单元格的输出结果,可以点击输出结果左侧的  按钮。若要清空整个 Notebook 的输出结果,可以点击顶部工具栏的 “清空输出” 按钮。上述两个按钮的位置如 图 6.4 所示。
按钮。若要清空整个 Notebook 的输出结果,可以点击顶部工具栏的 “清空输出” 按钮。上述两个按钮的位置如 图 6.4 所示。
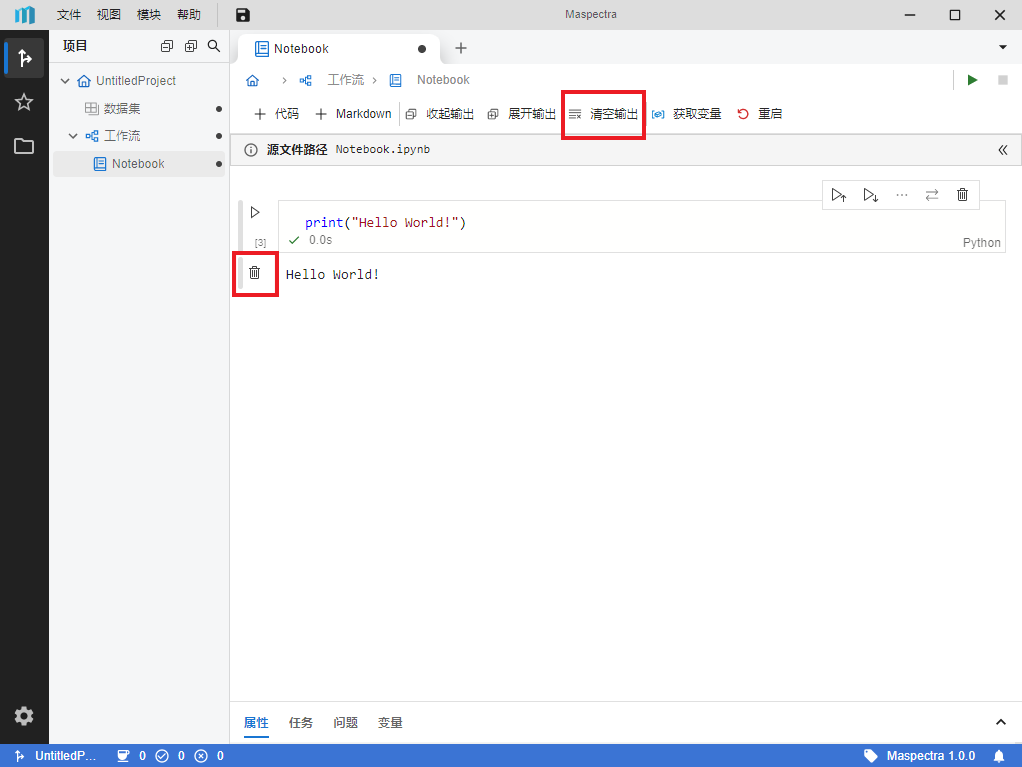
图 6.4 清空输出结果按钮位置示意图#
6.7. 删除单元格#
如果要删除某个单元格,可以选中需要删除的单元格,并点击单元格工具栏中的  按钮(图 6.5)即可。也可以使用键盘快捷键 D + D 。
按钮(图 6.5)即可。也可以使用键盘快捷键 D + D 。
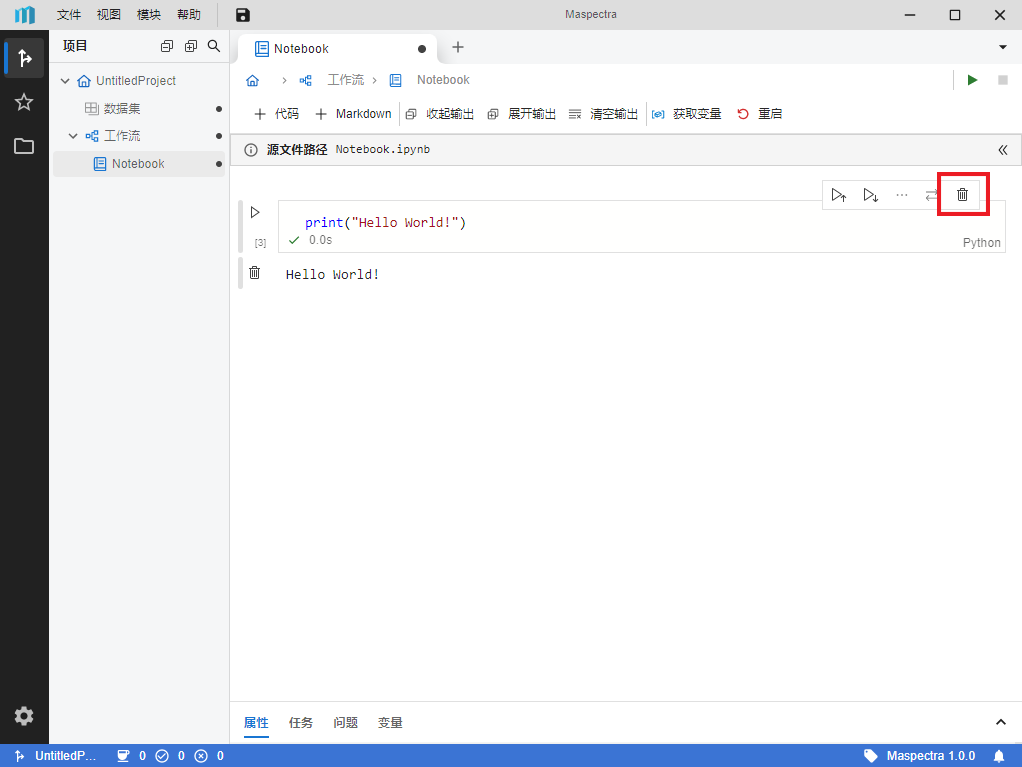
图 6.5 删除单元格按钮位置示意图#
6.8. 其他操作#
6.8.1. 保存至本地#
出于项目稳定性的考虑,推荐将在软件内新建的 Notebook 保存为本地文件。在保存至本地后,软件将自动保存 Notebook 内的编辑修改,也将提升输出结果的存储上限。保存方法如下:
新建 Notebook 后,将在顶部工具栏下方出现提示栏。点击提示栏内的 “保存为文件” 按钮(图 6.6)。
点击后,将弹出文件路径选择窗口。选择合适的路径与文件名后,点击 “保存” 按钮即可完成保存(图 6.7)。
保存后,可以在顶部工具栏下方查看此 Notebook 源文件的本地路径(图 6.8)。点击右侧
 按钮可收起路径提示。
按钮可收起路径提示。
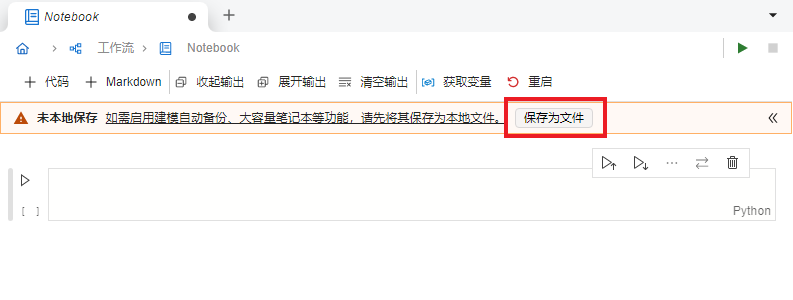
图 6.6 “保存为文件” 按钮位置示意图#
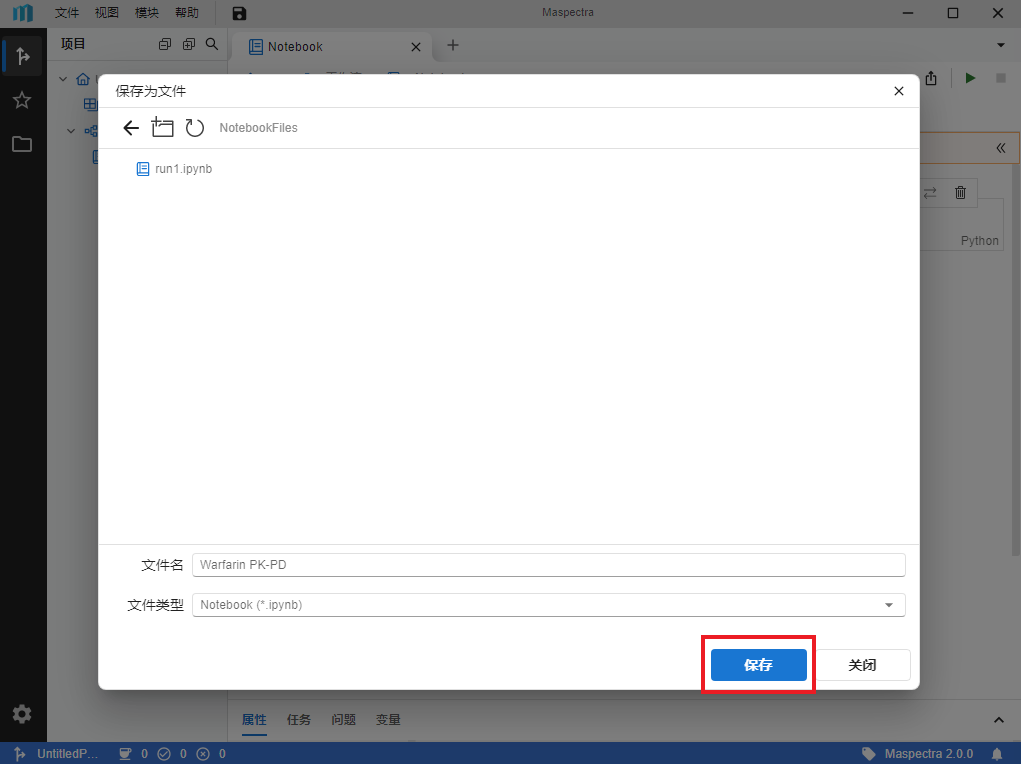
图 6.7 文件选择窗口内 “保存” 按钮位置示意图#
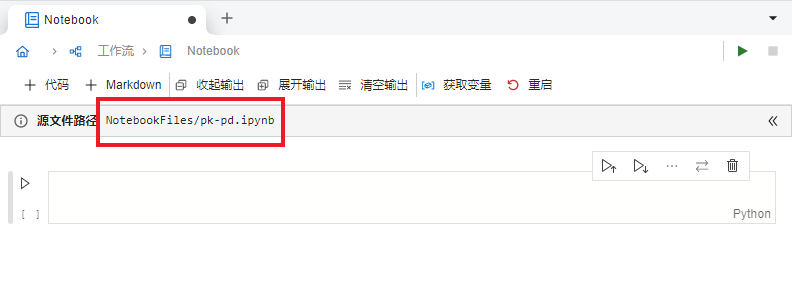
图 6.8 Notebook 源文件本地路径提示示意图#
6.8.2. 收起单元格#
当单元格处于选中状态时,左键单击右侧蓝色竖条(图 6.9),即可收起单元格。同样的,点击输出结果右侧的蓝色竖条,即可收起单个输出结果。
重新点击蓝色竖条或者单元格内的按钮  即可还原收起状态
即可还原收起状态
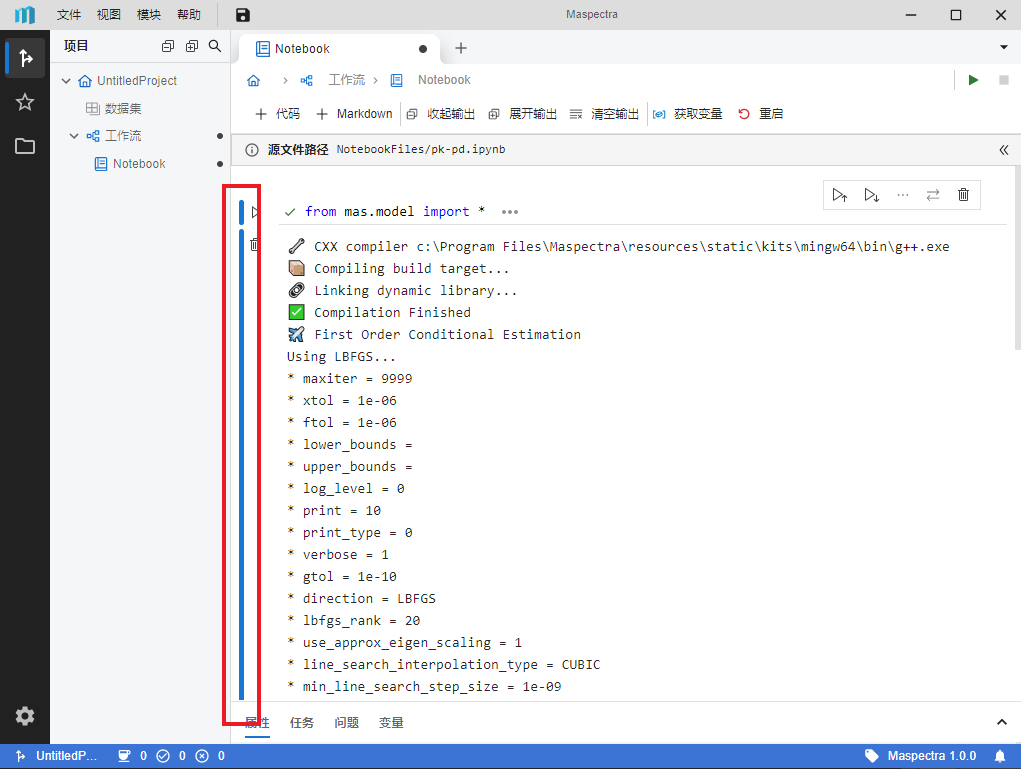
图 6.9 收起单元格操作位置示意图#
6.8.3. 更改单元格位置#
除了通过单元格右上角的单元格工具栏来逐个更改单元格位置外,也可以左键拖拽被选中单元格的左侧空白部分(图 6.10)来将单元格拖拽至指定位置(蓝色横条所示位置)。
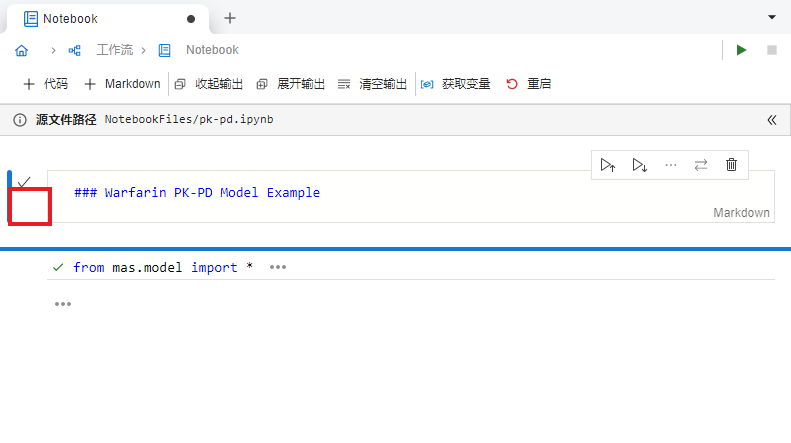
图 6.10 拖拽操作位置示意图#
6.9. 键盘快捷键#
当单元格处于编辑状态时,支持如下键盘快捷键:
快捷键 |
功能 |
|---|---|
Ctrl + Enter |
运行当前单元格 |
Shift + Enter |
运行当前单元格并选中下一个单元格,如果没有下一个单元格则新增一个 |
Ctrl + A |
选中当前单元格内全部内容 |
Ctrl + C |
复制被选中的内容 |
Ctrl + V |
粘贴内容至单元格内 |
Ctrl + X |
剪切被选中的内容 |
Esc |
退出编辑状态 |
当单元格不处于编辑状态,但处于选中状态时,支持如下键盘快捷键:
快捷键 |
功能 |
|---|---|
Enter |
进入编辑状态 |
A |
在上方新增一个同类型的单元格 |
B |
在下方新增一个同类型的单元格 |
K 或 ↑ |
选中上方单元格 |
J 或 ↓ |
选中下方单元格 |
Y |
切换为代码单元格 |
M |
切换为 Markdown 单元格 |
D + D |
删除单元格 |