2. 软件基本用户界面#
在本节中,我们将介绍软件基本用户界面的组成、布局及其功能。
在进入软件后,软件整体界面有例如 图 2.12 所示的布局,我们将根据图中的数字标识依次介绍各部分。
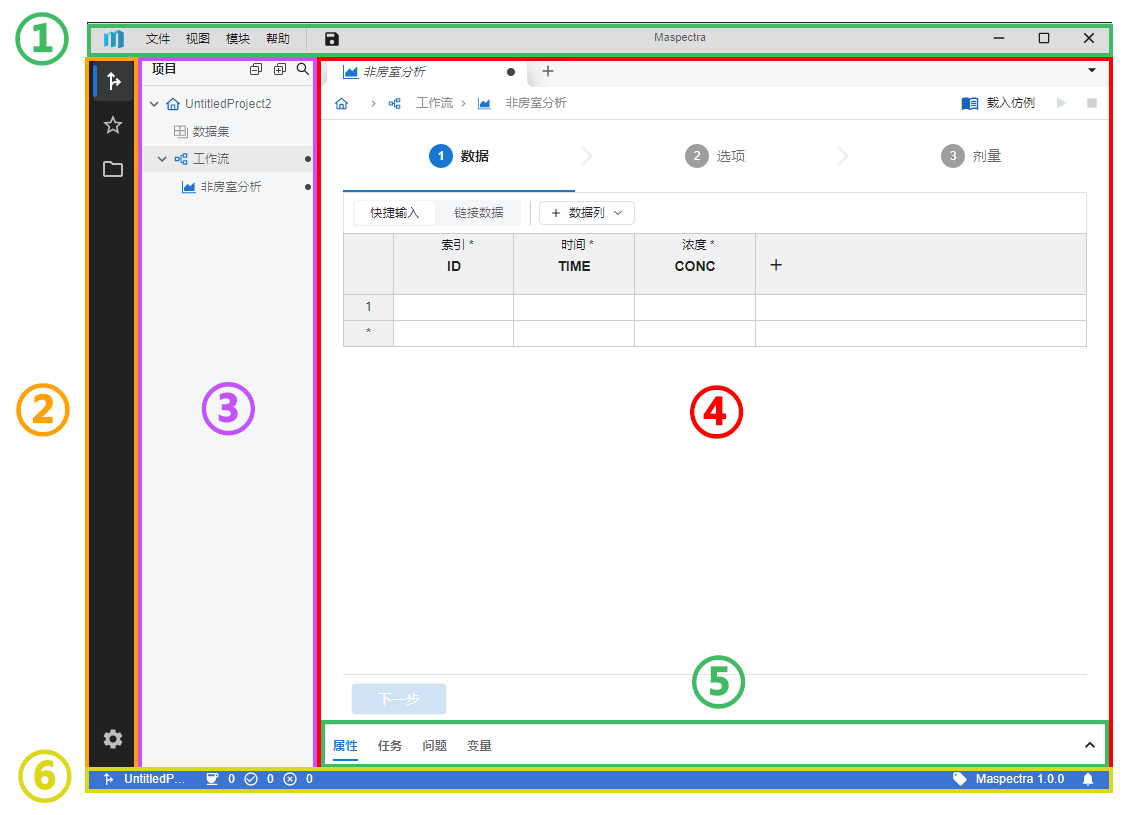
图 2.12 软件基本用户界面的组成示意图#
2.1. 顶部菜单栏#
即 图 2.12 中被标记为 “①” 的区域。在其中可以进行例如打开项目(“文件” 菜单内)、保存项目(“文件” 菜单内)、管理模块(“模块” 菜单内)等软件层面的操作。
2.1.1. 文件菜单#
文件菜单内主要包括项目和数据集相关的选项,有如下菜单选项(图 2.13):

图 2.13 文件菜单选项示意图#
新建项目:在新窗口内新建一个空白项目。
从模板新建项目:选择一个模板,并在新窗口中打开模板项目。
打开项目:选取并打开一个本地项目。
打开最近项目:选取并打开一个最近使用的项目。
导入文件
导入 NONMEM 控制文件 (ctl/mod):导入一个 NONMEM 控制文件并将其翻译为 Masmod。翻译结果将以 Notebook 的形式保存。支持的文件类型为 ctl 或 mod 文件。
导入数据文件 (csv/xls/xlsx):导入一个本地数据文件至软件的 “数据集” 中。详细的使用方法可参见:数据集界面操作。
新建数据:在 “数据集” 中新建一个数据集。
载入仿例数据:在 “数据集” 中载入一个仿例数据。
偏好设置:打开软件设置。详细选项可参考 偏好设置 中对应内容。
保存:保存当前项目。
退出:退出当前项目并关闭窗口。
2.1.2. 视图菜单#
视图菜单中的选项可以修改软件外观,有如下菜单选项(图 2.14):
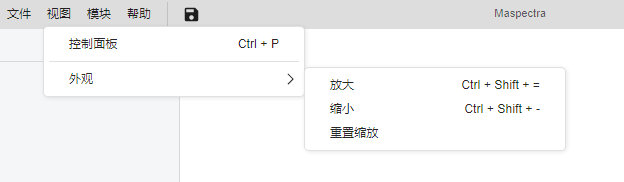
图 2.14 视图菜单选项示意图#
控制面板:打开软件控制面板(图 2.15)。在控制面板中可以设置部分偏好设置选项以及重启 Python 语言服务。
外观
放大:放大软件画面。
缩小:缩小软件画面。
重置缩放:重置画面缩放状态至初始状态。
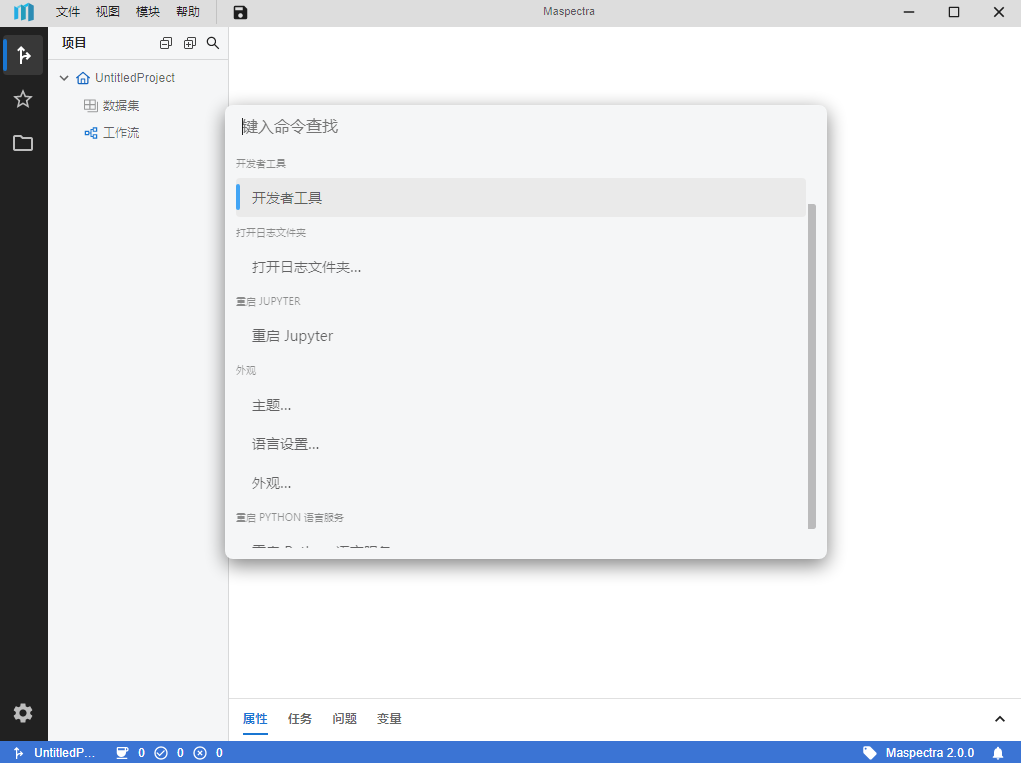
图 2.15 控制面板示意图#
2.1.3. 模块菜单#
在模块菜单中,可以激活和管理模块,有如下菜单选项(图 2.16):
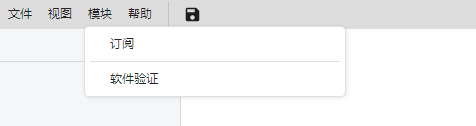
图 2.16 模块菜单选项示意图#
模块:在其中可以激活与管理已经购买的模块。详细操作方法可参考:Maspectra 安装、注册与激活。
软件验证:对激活的模块进行验证。相关内容可参考:软件验证
2.1.4. 帮助菜单#
在帮助菜单中可以检查软件更新与打开开发者工具等,有如下菜单选项(图 2.17):
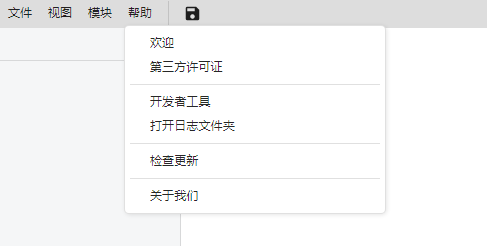
图 2.17 帮助菜单选项示意图#
欢迎:打开软件欢迎页。
第三方许可证:查看软件内所使用的第三方内容许可证。
开发者工具:打开开发者工具。
打开日志文件夹:在本地文件资源管理器中打开存放有软件运行日志的文件夹。当你在使用本软件过程中遇到问题时,可向我们提供此文件夹中的运行日志。
检查更新:检查是否有新的软件版本发布。
关于我们:查看我们的联系方式、版本信息与用户协议。
2.3. 侧边栏#
2.4. 工作区#
即 图 2.12 中被标记为 “④” 的区域。
工作区为软件中最常使用的部分。工作区内往往包含标签页,在其中可以完成数据录入、修改分析设置、编辑代码等操作。在本章的后续小节中,我们将深入学习工作区内不同标签页的界面组成及其操作方法,可参考:数据集界面操作、分析界面操作、工作流界面操作、Notebook 界面操作。在下文中我们将先介绍标签页以及工作区分区有关的内容。
2.4.1. 标签页栏相关操作#
标签页栏即 图 2.26 所示位置,在其中将显示已打开的标签页。
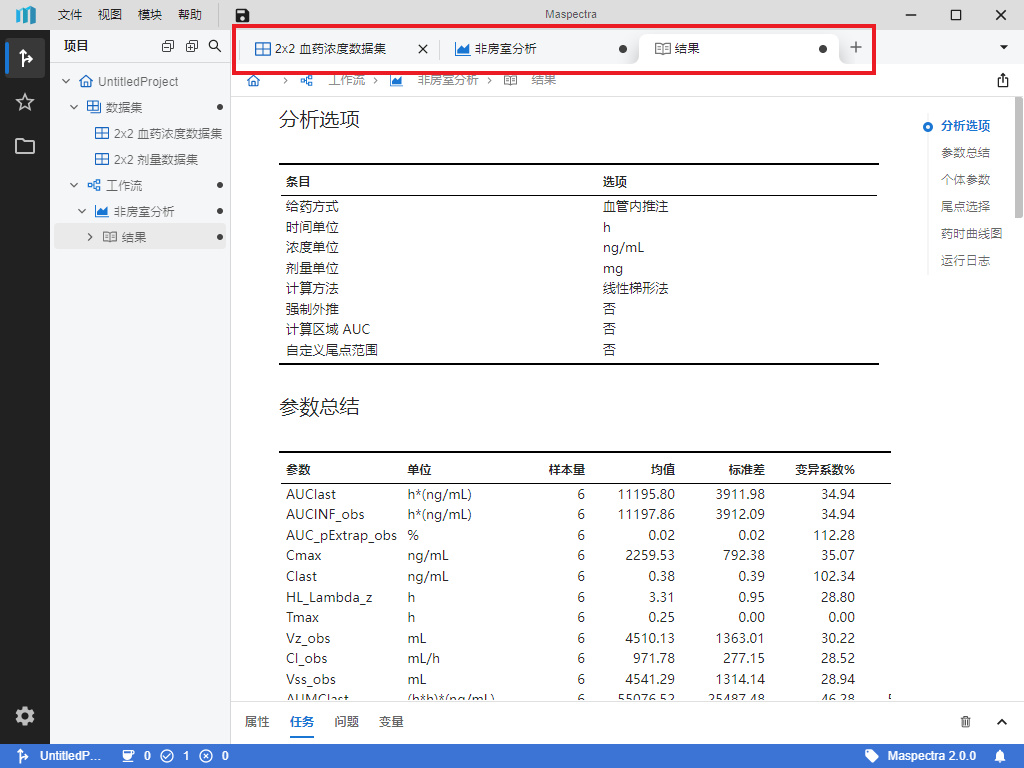
图 2.26 标签页栏位置示意图#
你可以点击标签页栏最右侧的加号按钮(图 2.27)来打开一个新建分析页。
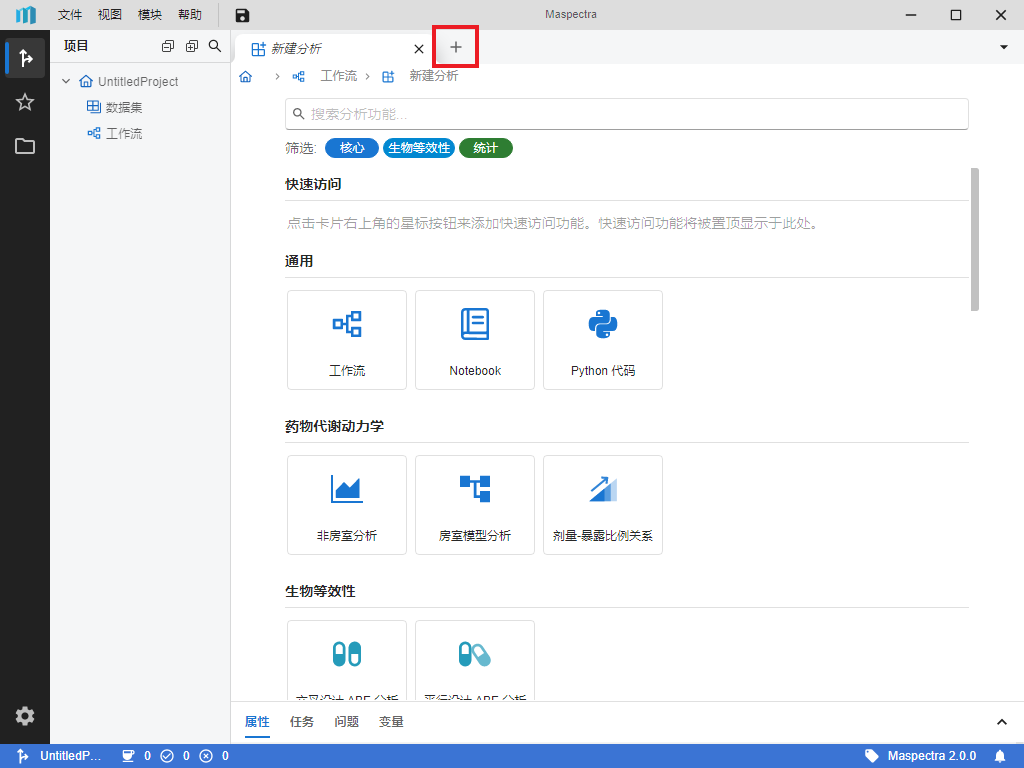
图 2.27 新建分析页按钮位置示意图#
若你在 偏好设置 中勾选了 “启用多标签页”,在标签页栏中将存在多个已打开的标签页,左键点击某标签页名即可跳转至对应标签页。左键长按拖拽可以调整标签页顺序。当标签页名为斜体时(图 2.28),表明此标签页未被固定至标签页栏,左键双击标签页名可以将其固定(若未固定,则新打开的标签页将会替换当前标签页)。点击标签页名右侧的  按钮可以关闭标签页。
按钮可以关闭标签页。

图 2.28 未固定的标签页示意图#
当标签页过多时,可以点击标签页栏右侧的  按钮来查看已打开的标签页列表(图 2.29)。
按钮来查看已打开的标签页列表(图 2.29)。
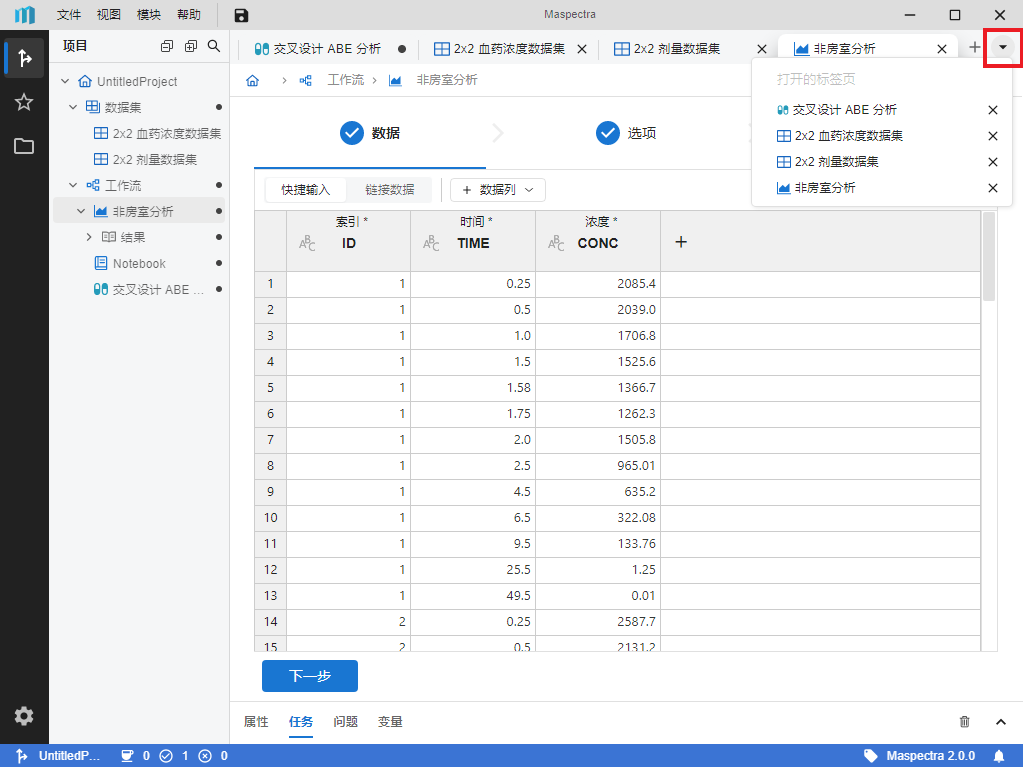
图 2.29 已打开的标签栏列表示意图#
右键标签页名将打开如下右键菜单(图 2.30):
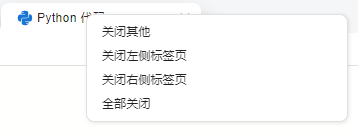
图 2.30 标签页右键菜单示意图#
关闭其他:关闭除此标签页外所有的标签页。
关闭左侧标签页:关闭位于标签页栏中此标签页左侧的所有标签页。
关闭右侧标签页:关闭位于标签页栏中此标签页右侧的所有标签页。
全部关闭:关闭所有打开的标签页。
2.4.2. 工作区分区#
若你在 偏好设置 中勾选了 “启用标签页拖拽分区功能”,你可以左键长按拖拽标签页栏内的标签页至工作区的上下左右位置(图 2.31)以实现工作区分区。分区后效果如 图 2.32 所示,使用此功能可以实现数据或结果的对比等功能。
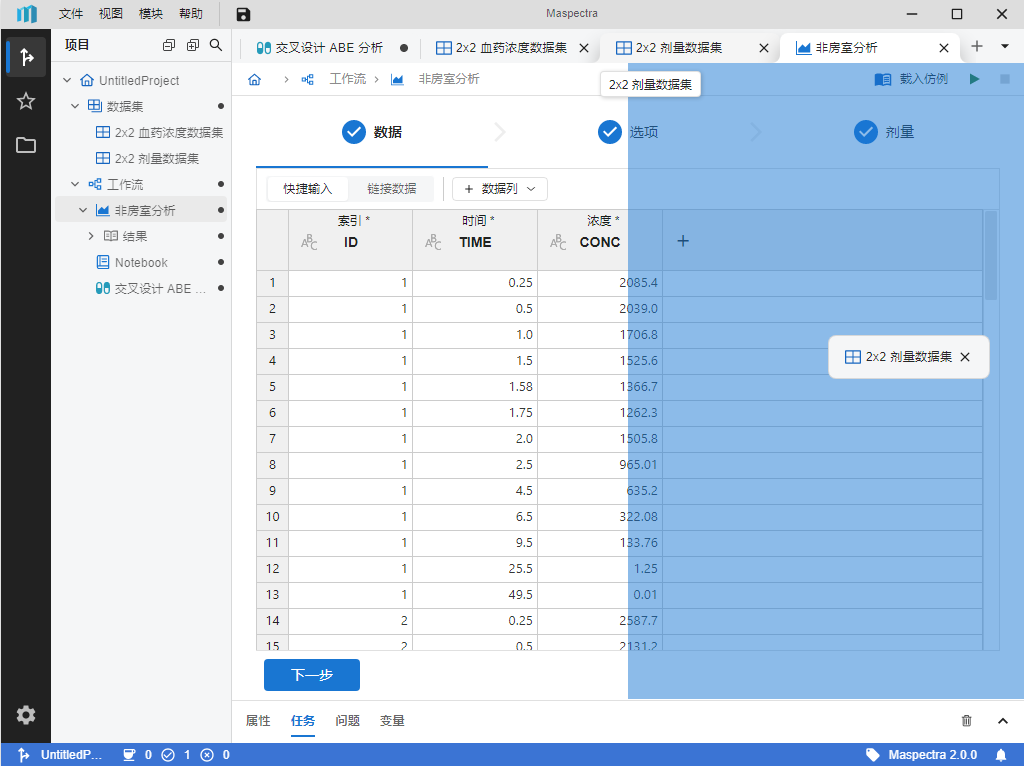
图 2.31 拖拽分区操作示意图#

图 2.32 工作区分区效果示意图#
分区后,你可以鼠标拖拽各个分区之间的分割线(例如 图 2.33 中央的蓝色竖线)来调整布局。
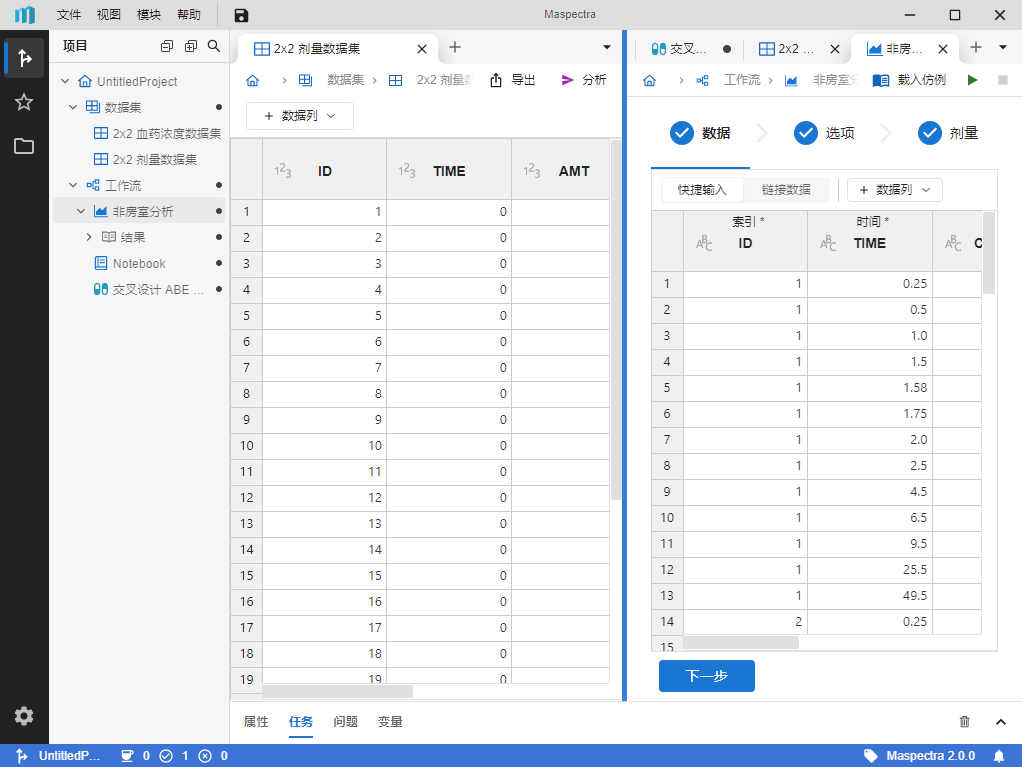
图 2.33 多分区调整布局操作示意图#
2.5. 底部面板#
即 图 2.12 中被标记为 “⑤” 的区域。左键点击各面板名称或  按钮可以展开面板;点击
按钮可以展开面板;点击  按钮则收起面板。各面板功能分别如下:
按钮则收起面板。各面板功能分别如下:
2.5.1. 属性面板#
可以查看和编辑当前数据集或分析的名称、描述等内容(图 2.34)。在编辑数据集时,从此面板中可以进一步获知和修改列与单元格的属性,其详细操作方法可参考:数据集界面操作。
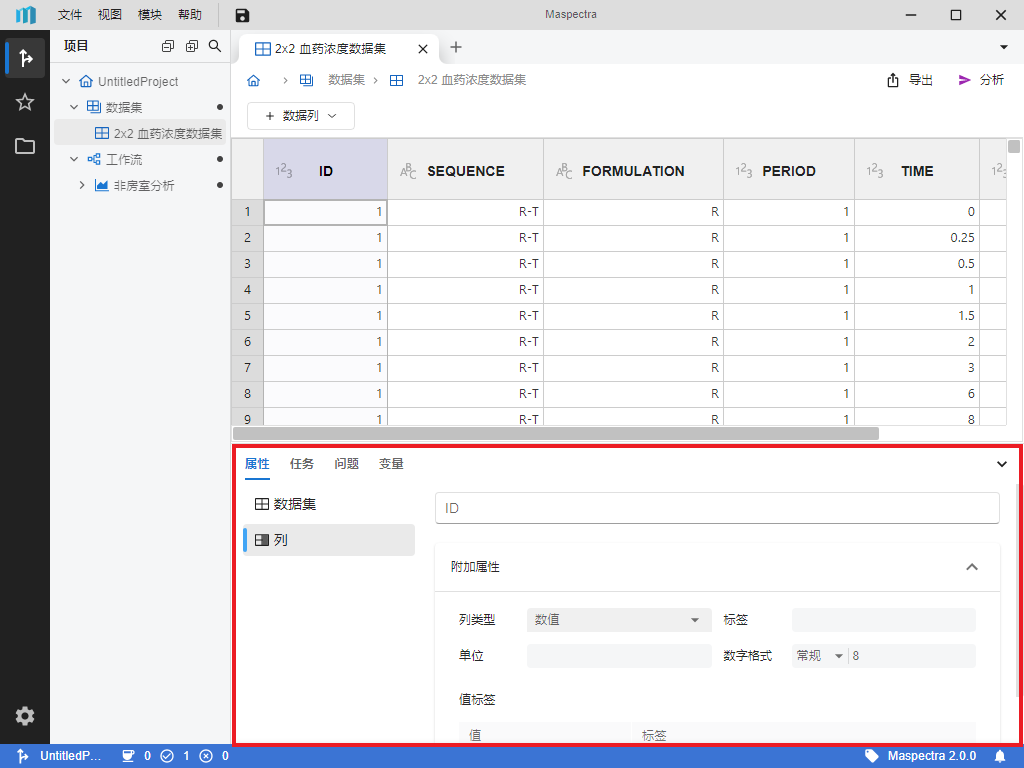
图 2.34 属性面板示意图#
2.5.2. 任务面板#
可以查看当前项目中已运行或正在运行中的分析/代码的运行进度与错误信息等内容(图 2.35)。
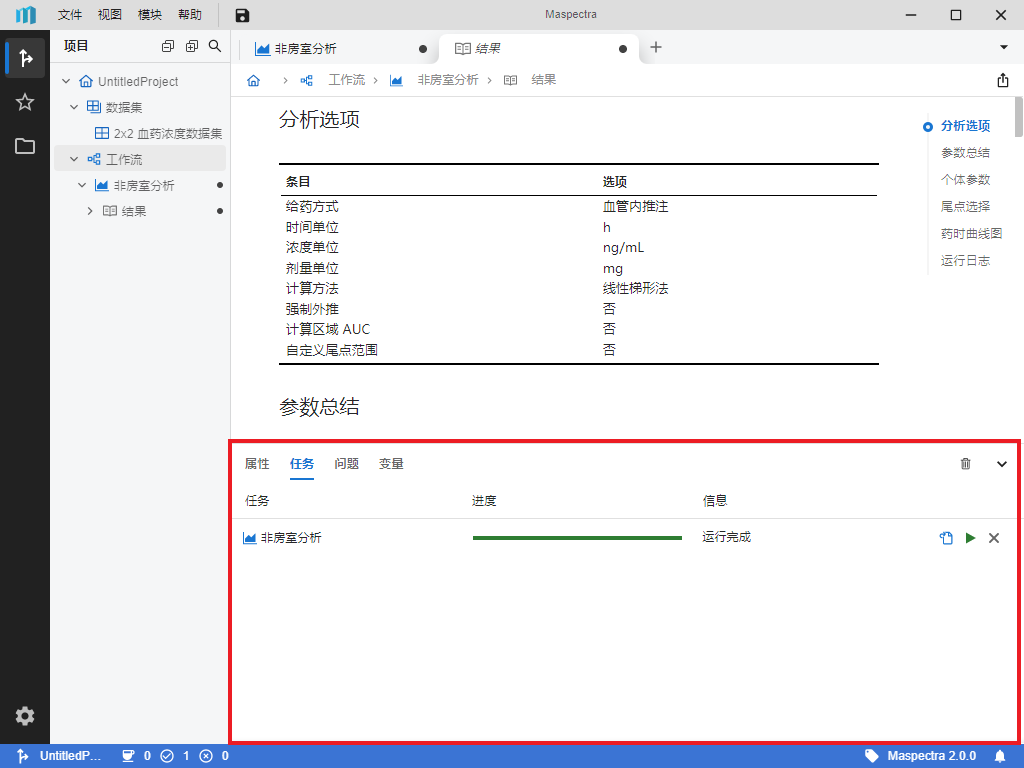
图 2.35 任务面板示意图#
左键点击其中某一个任务条目,可以查看其详细的运行日志(图 2.36)。任务条目右侧的按钮功能分别为:
 :点击后将返回至任务面板的任务列表,仅在查看详细运行日志时出现此按钮。
:点击后将返回至任务面板的任务列表,仅在查看详细运行日志时出现此按钮。 :点击后将跳转至此任务对应分析的标签页。
:点击后将跳转至此任务对应分析的标签页。 :点击后将重新运行此任务
:点击后将重新运行此任务 :点击后将从任务面板的任务列表内删除此任务。
:点击后将从任务面板的任务列表内删除此任务。
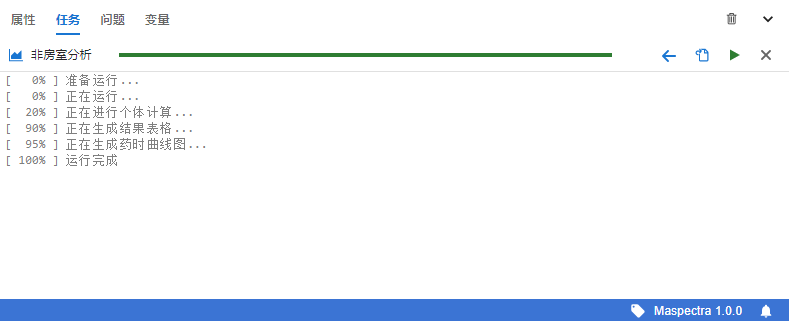
图 2.36 任务面板详细运行日志示意图#
2.5.3. 问题面板#
可以查看在当前 Notebook 或 Python 代码文件中存在的错误或警告(图 2.37)。
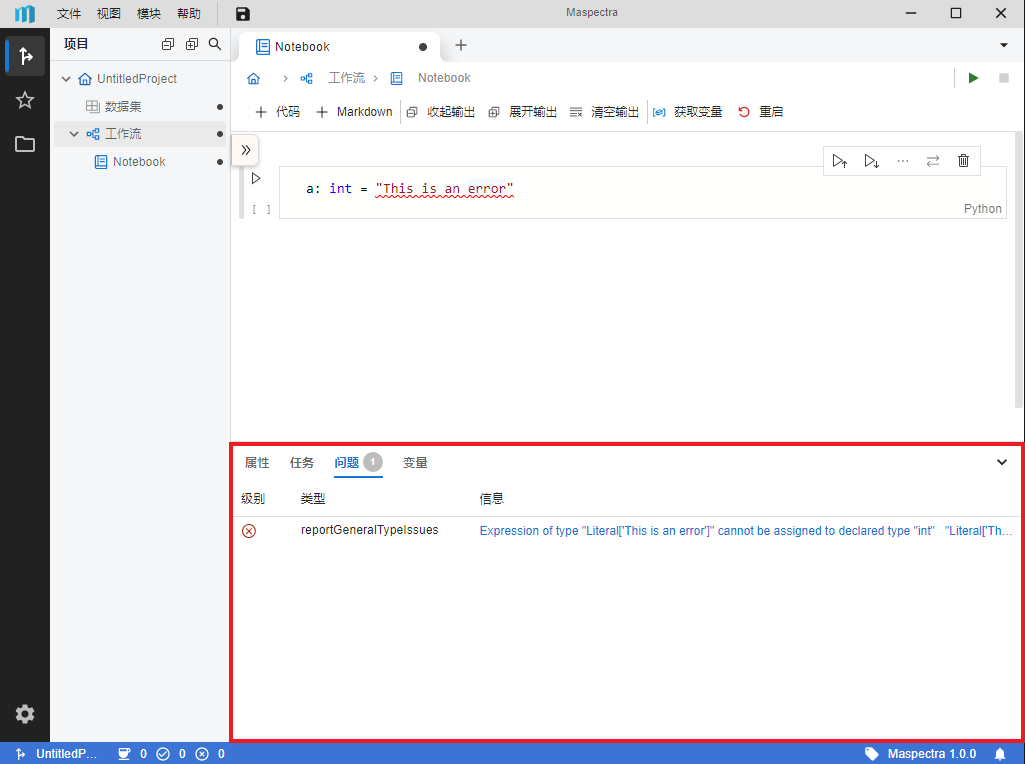
图 2.37 问题面板示意图#
2.5.4. 变量面板#
可以查看在当前 Notebook 中的变量(图 2.38),需要配合 Notebook 的 “获取变量” 功能使用,可参考:Notebook 界面操作)。
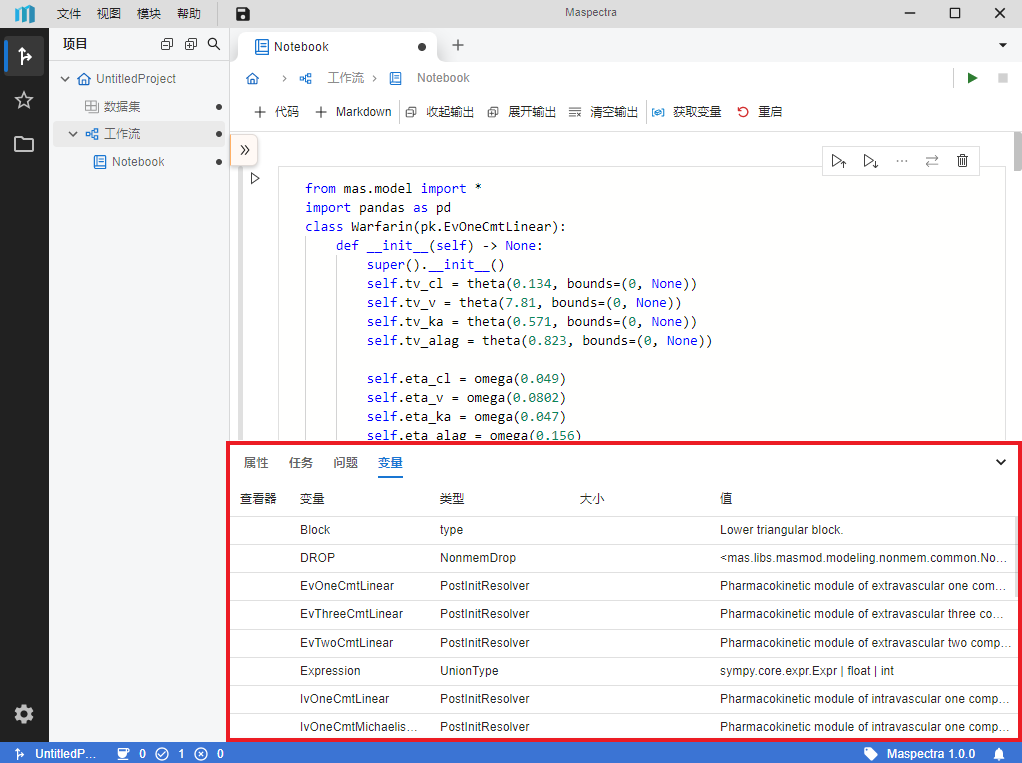
图 2.38 变量面板示意图#
若变量为数据集或图像,则可以通过 “查看器” (图 2.39)在新标签页中查看。
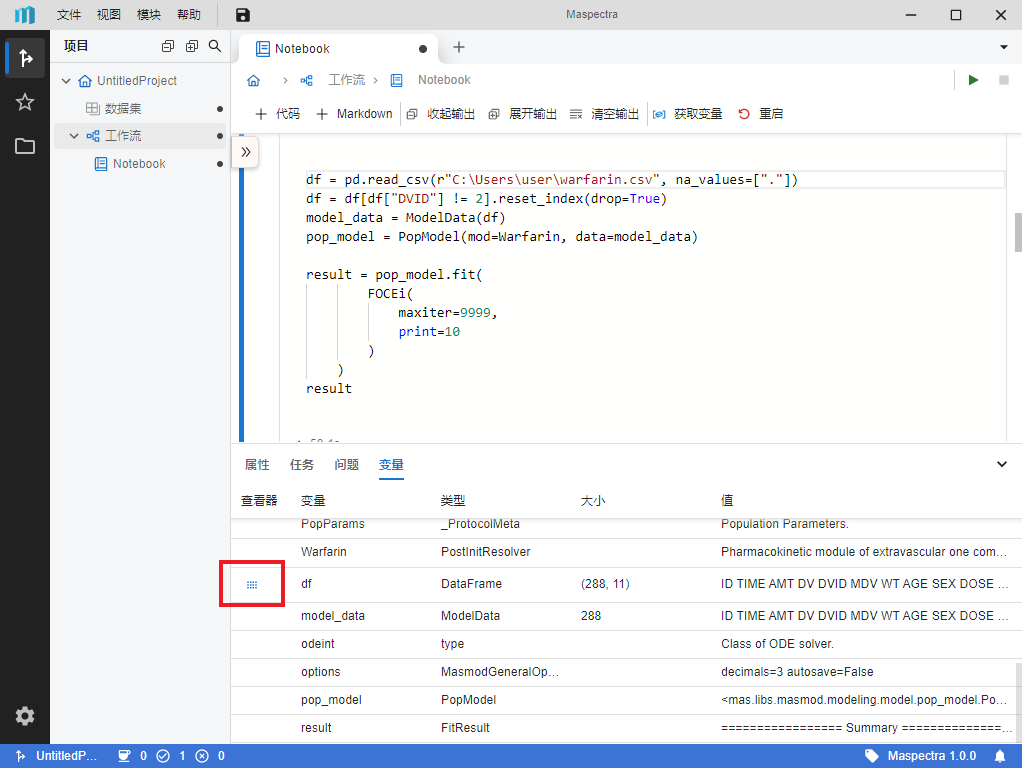
图 2.39 变量面板 “查看器” 示意图#
2.6. 底边栏#
即 图 2.12 中被标记为 “⑥” 的区域。其各部分的功能分别如下:
 :显示当前项目名。左键点击后可以查看项目信息,包括项目名称、项目作者、项目使用的软件版本、项目创建日期、项目最终访问时间与项目最终修改时间(图 2.40)。
:显示当前项目名。左键点击后可以查看项目信息,包括项目名称、项目作者、项目使用的软件版本、项目创建日期、项目最终访问时间与项目最终修改时间(图 2.40)。 :显示正在运行、运行中和运行失败的任务的数量。左键点击后同样可以查看这些信息(图 2.41)。
:显示正在运行、运行中和运行失败的任务的数量。左键点击后同样可以查看这些信息(图 2.41)。 :显示当前软件版本。左键点击后将显示 “关于我们” 窗口(图 2.42),其中包括联系方式、版本信息与用户协议。
:显示当前软件版本。左键点击后将显示 “关于我们” 窗口(图 2.42),其中包括联系方式、版本信息与用户协议。 :提示当前有无未读的任务信息,若有未读信息将如 图 2.43 所示。
:提示当前有无未读的任务信息,若有未读信息将如 图 2.43 所示。
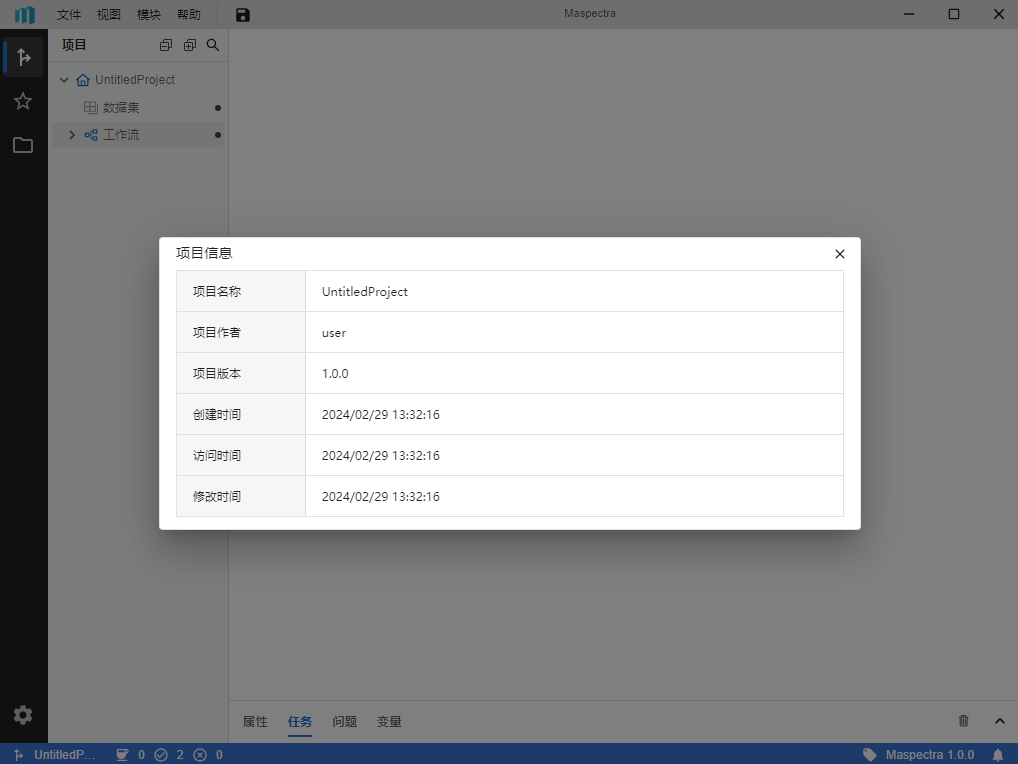
图 2.40 项目信息窗口示意图#
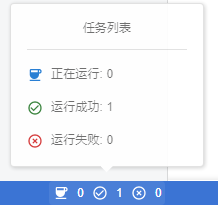
图 2.41 任务列表信息示意图#
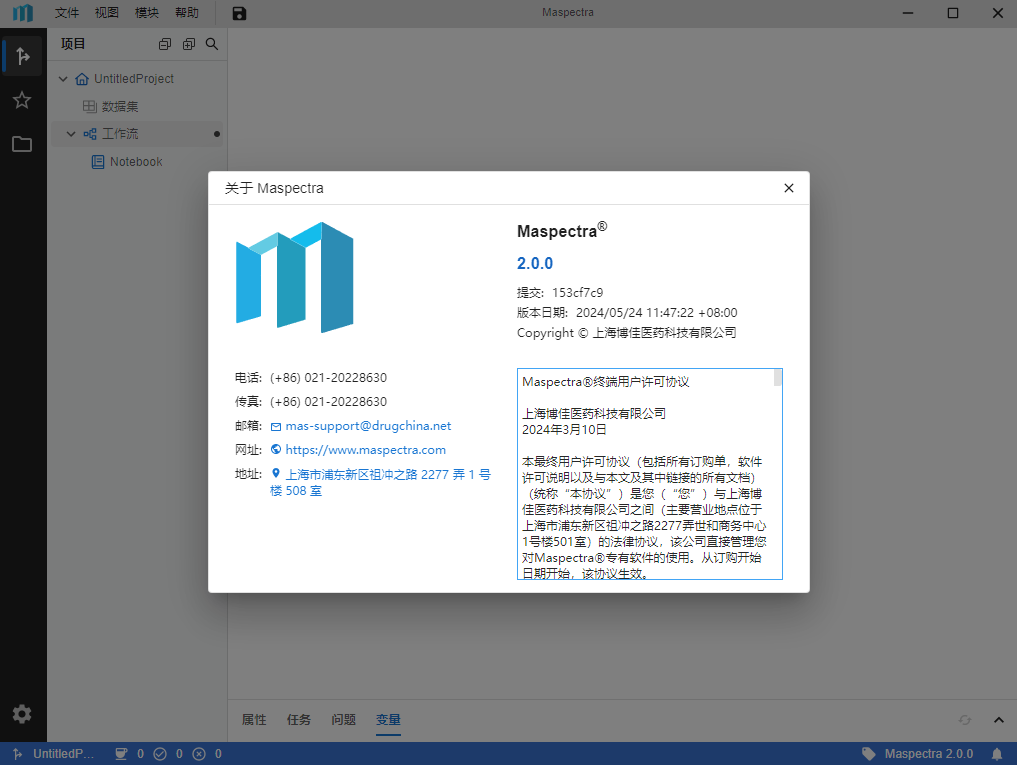
图 2.42 “关于我们” 窗口示意图#
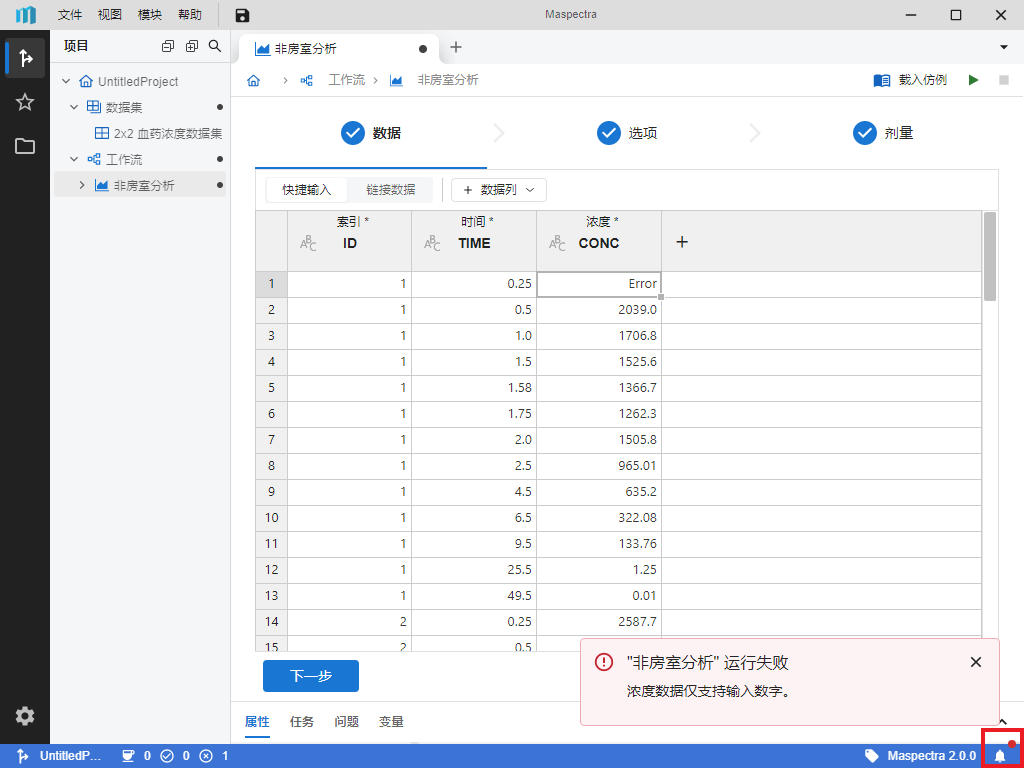
图 2.43 未读信息提示示意图#
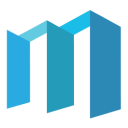
 。点击后将在
。点击后将在  。点击后将在
。点击后将在  。点击后将在
。点击后将在  。点击后将弹出设置窗口(
。点击后将弹出设置窗口(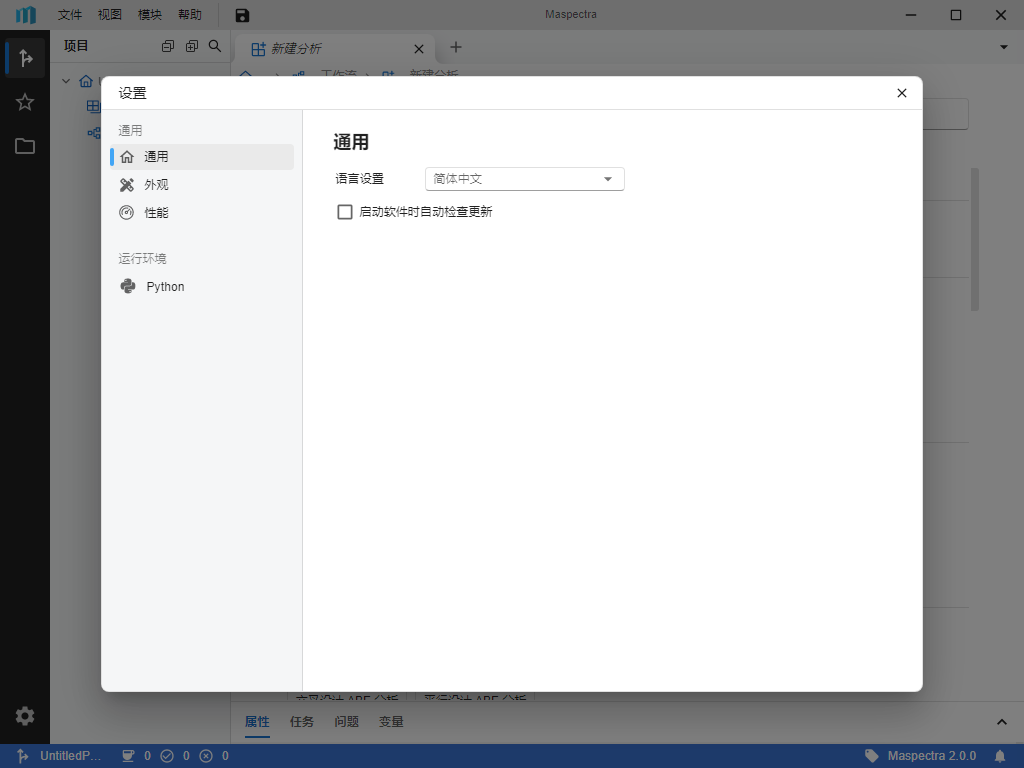
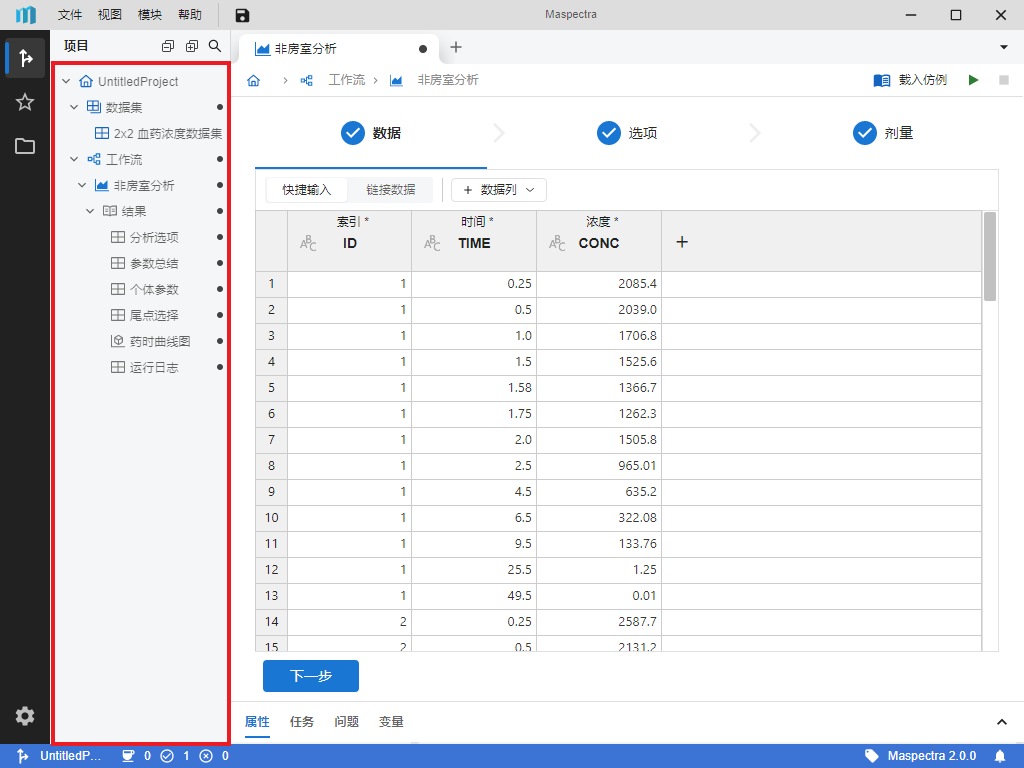
 :收起所有分析结果。
:收起所有分析结果。 :展开所有分析结果。
:展开所有分析结果。 :点击后将展开搜索栏,在搜索栏中输入文字即可搜索匹配的数据集或工作流内容。
:点击后将展开搜索栏,在搜索栏中输入文字即可搜索匹配的数据集或工作流内容。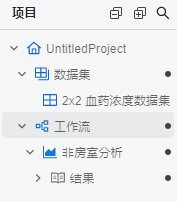
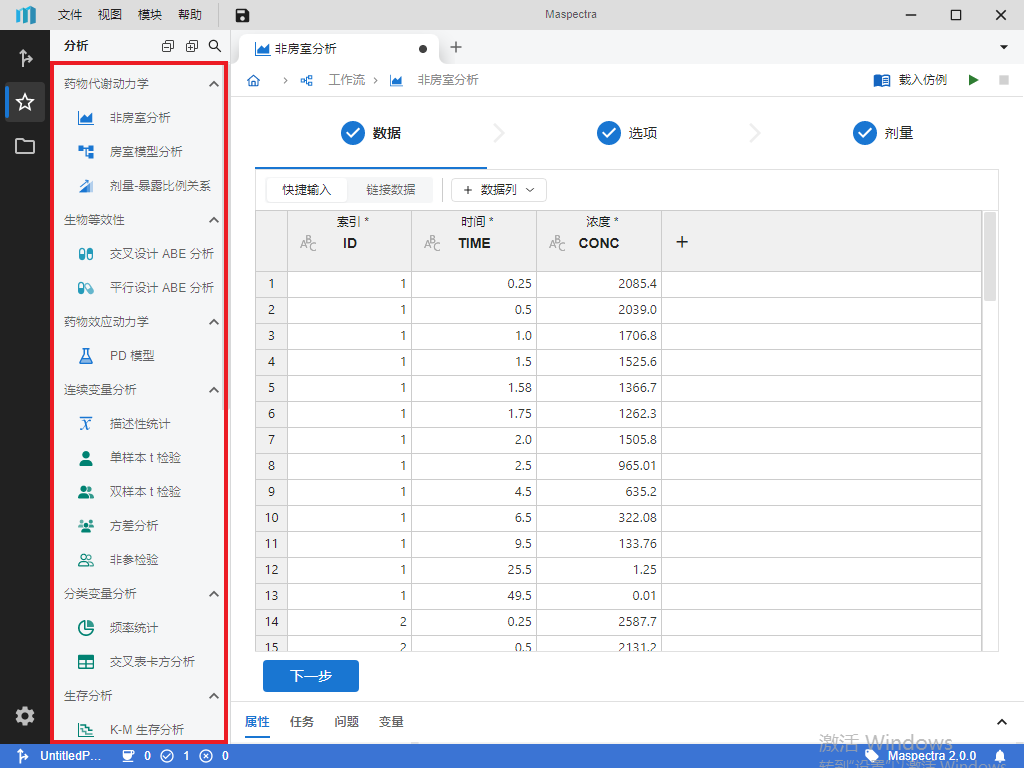
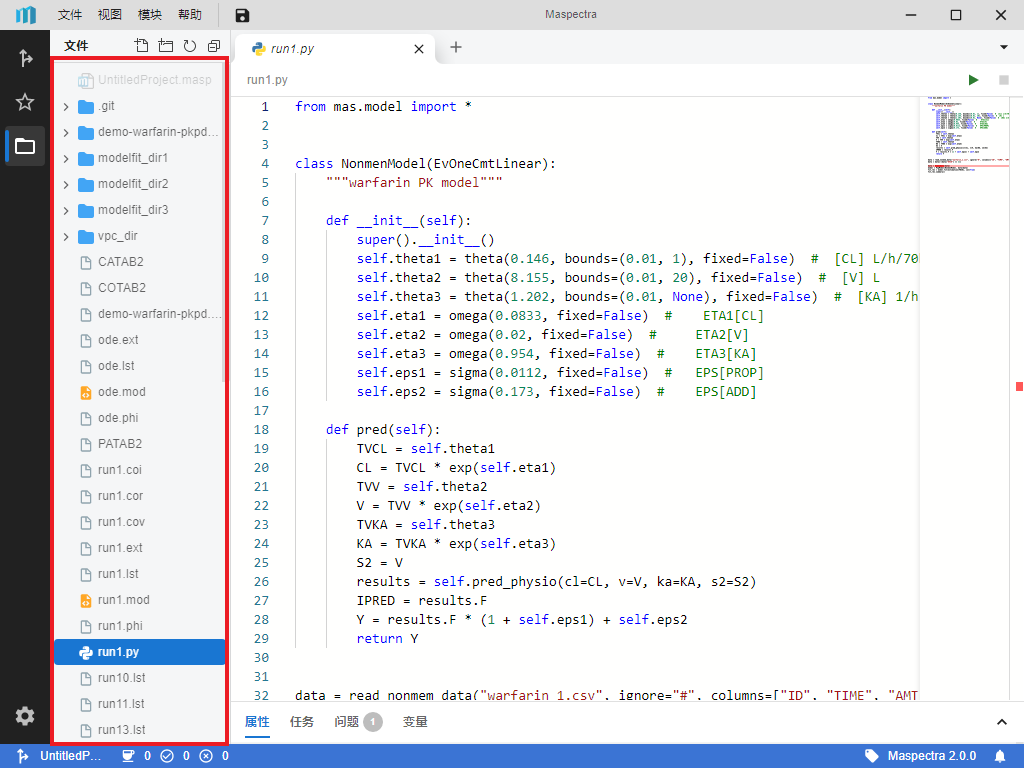
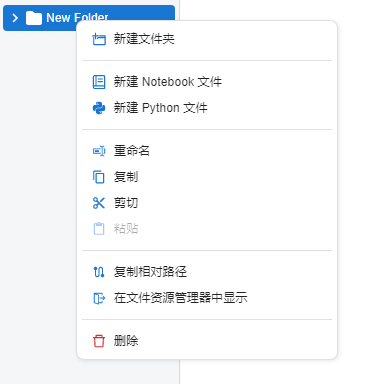
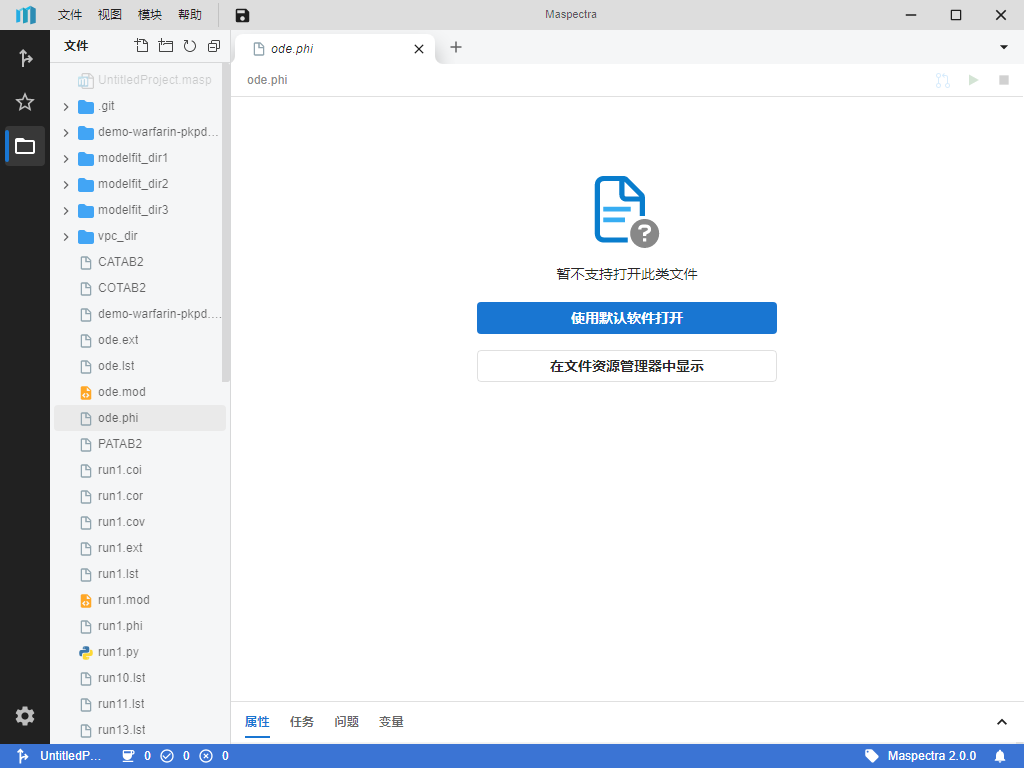
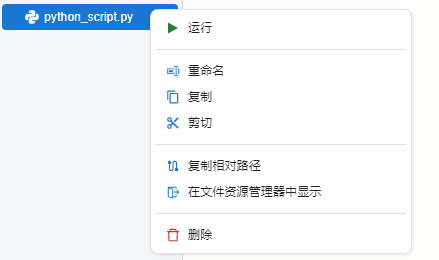
 :新建一个本地文件,有如下选项:
:新建一个本地文件,有如下选项: :在选中的文件夹内新建一个本地文件夹。如果未选中任何文件夹,则在项目文件夹根目录内新建。
:在选中的文件夹内新建一个本地文件夹。如果未选中任何文件夹,则在项目文件夹根目录内新建。 :刷新本地文件目录。
:刷新本地文件目录。