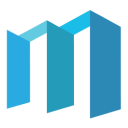3. 开始使用 Maspectra#
我们将在本节中,通过新建一个简单的非房室分析项目,来快速上手 Maspectra 的使用。
3.1. 新建项目#
双击桌面上的 Maspectra 快捷方式,或在开始菜单中单击软件图标
 ,以启动软件。
,以启动软件。在加载完成后,将进入软件启动页(图 3.1)。在本教程中,我们将单击右侧的 “空白项目” 按钮,来创建一个空白项目。
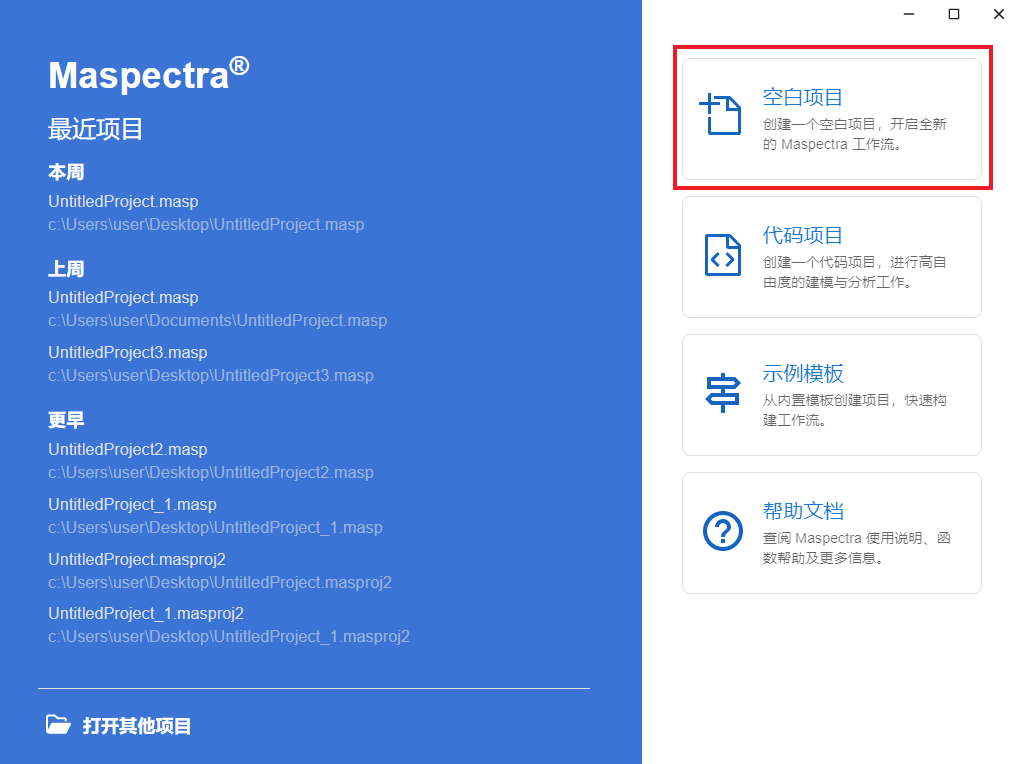
图 3.1 软件启动页示意图#
3.2. 新建分析#
新建空白项目后,我们将正式进入软件界面。在当前新建分析页面中点击 “药代动力学” 栏下的 “非房室分析”(图 3.2),即可在工作流中创建一个非房室分析。
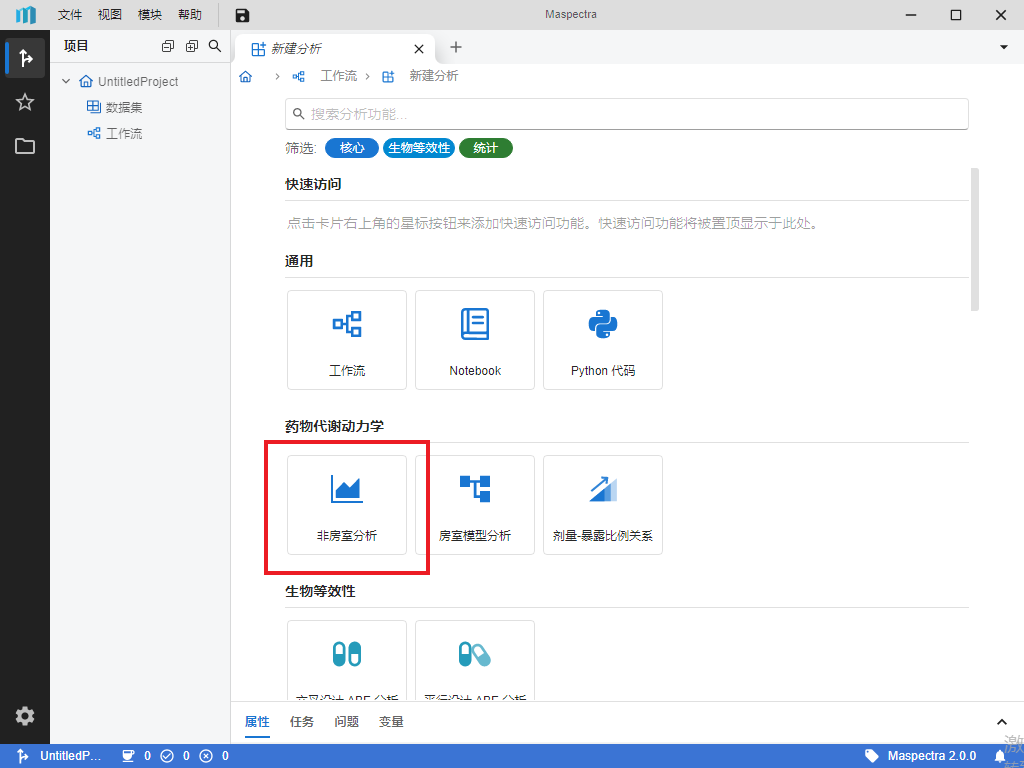
图 3.2 新建非房室分析示意图#
当然,我们也可以在左侧侧边栏的 “功能” 选项
 中找到并单击 “药代动力学 > 非房室分析” (图 3.3)选项来实现上述步骤。
中找到并单击 “药代动力学 > 非房室分析” (图 3.3)选项来实现上述步骤。
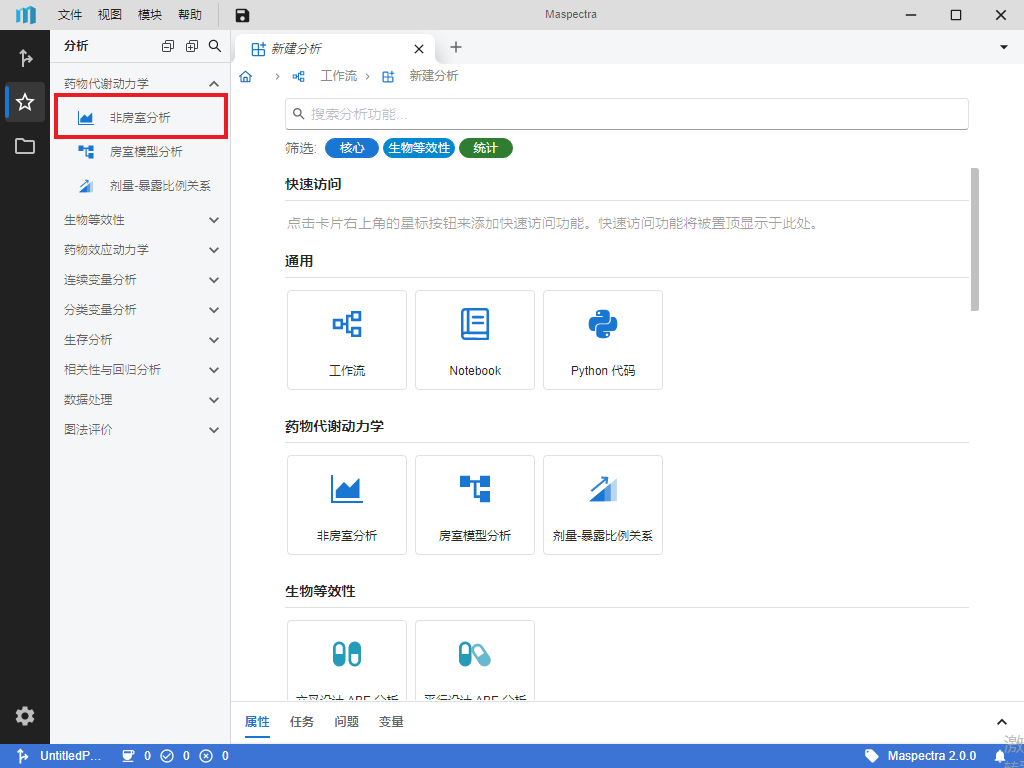
图 3.3 左侧侧边栏 “功能” 选项示意图#
创建成功后,我们应进入了空白的非房室分析数据页(图 3.4)。
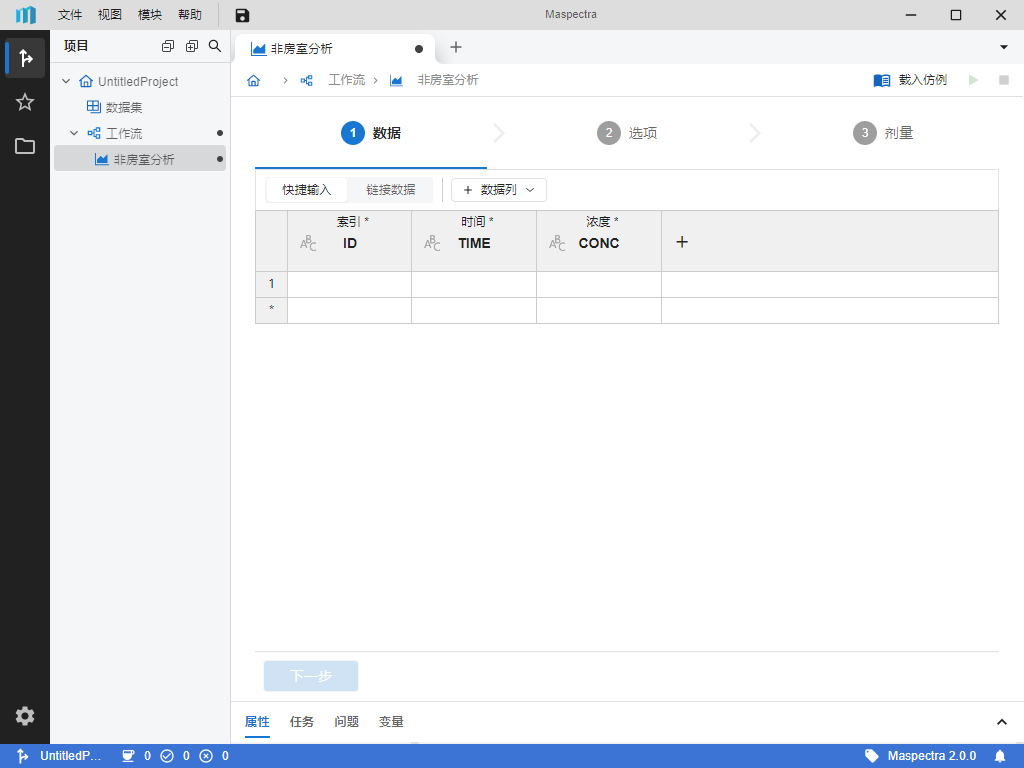
图 3.4 非房室分析数据页示意图#
3.3. 载入仿例与运行分析#
在下文中,我们将使用 “载入仿例” 功能来快速载入示例数据并运行分析。
在标签页右上角,单击 “载入仿例” 按钮
 。在弹出的窗口中点击 “确认覆盖” 后,我们可以看到示例数据已被加载完成(图 3.5)。
。在弹出的窗口中点击 “确认覆盖” 后,我们可以看到示例数据已被加载完成(图 3.5)。
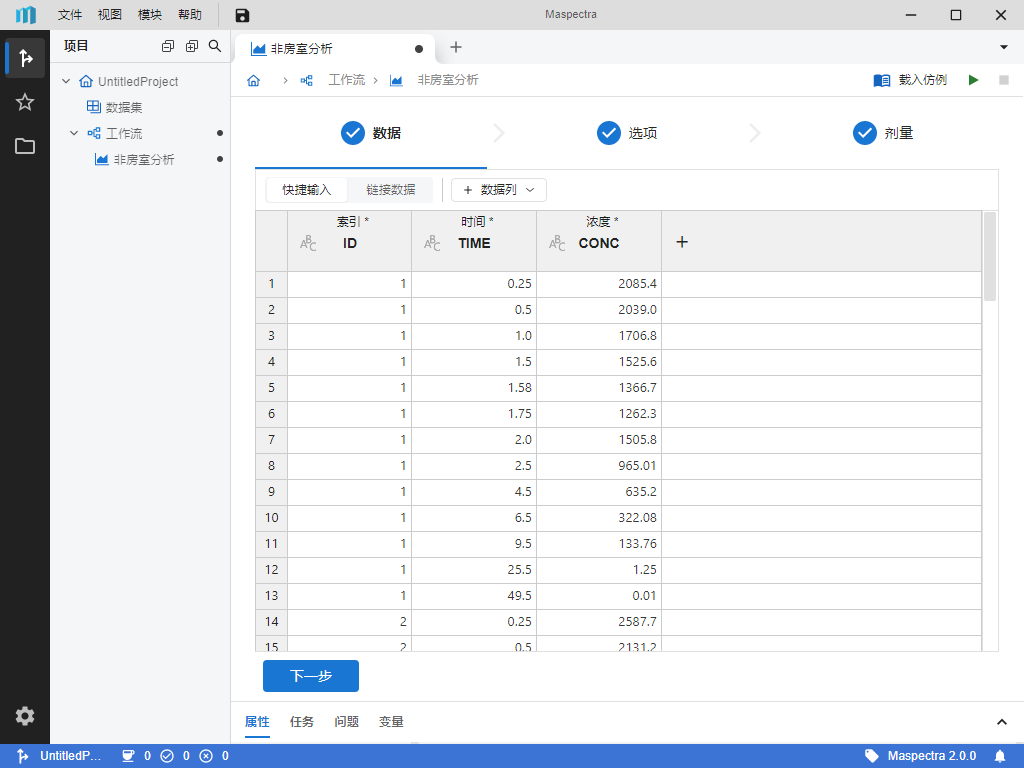
图 3.5 已载入的示例数据示意图#
在载入示例数据的同时,我们也已加载了后续页面中非房室分析相关的计算选项,你可以查看或尝试修改这些设置。如果要运行仿例,我们只需要点击右上角的
 按钮即可(图 3.6)。
按钮即可(图 3.6)。
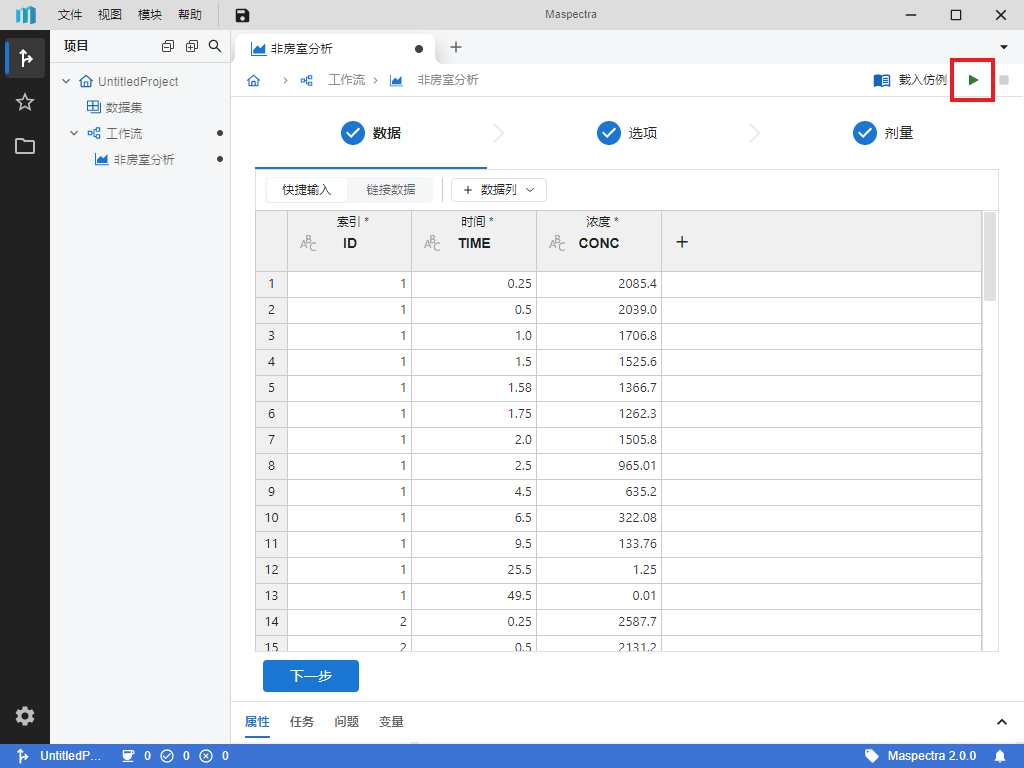
图 3.6 运行按钮位置示意图#
3.4. 保存项目至本地#
相信你已经注意到了在工作流树右侧的小黑点(图 3.7),这些小黑点正是提示项目未保存的指示物。若需保存一个项目,只需要点击软件顶部的保存按钮  即可(图 3.8)。若为空白项目,则首次保存时需要选择保存路径。也可以通过键盘快捷键 Ctrl + S 保存项目。
即可(图 3.8)。若为空白项目,则首次保存时需要选择保存路径。也可以通过键盘快捷键 Ctrl + S 保存项目。

图 3.7 项目未保存提示示意图#
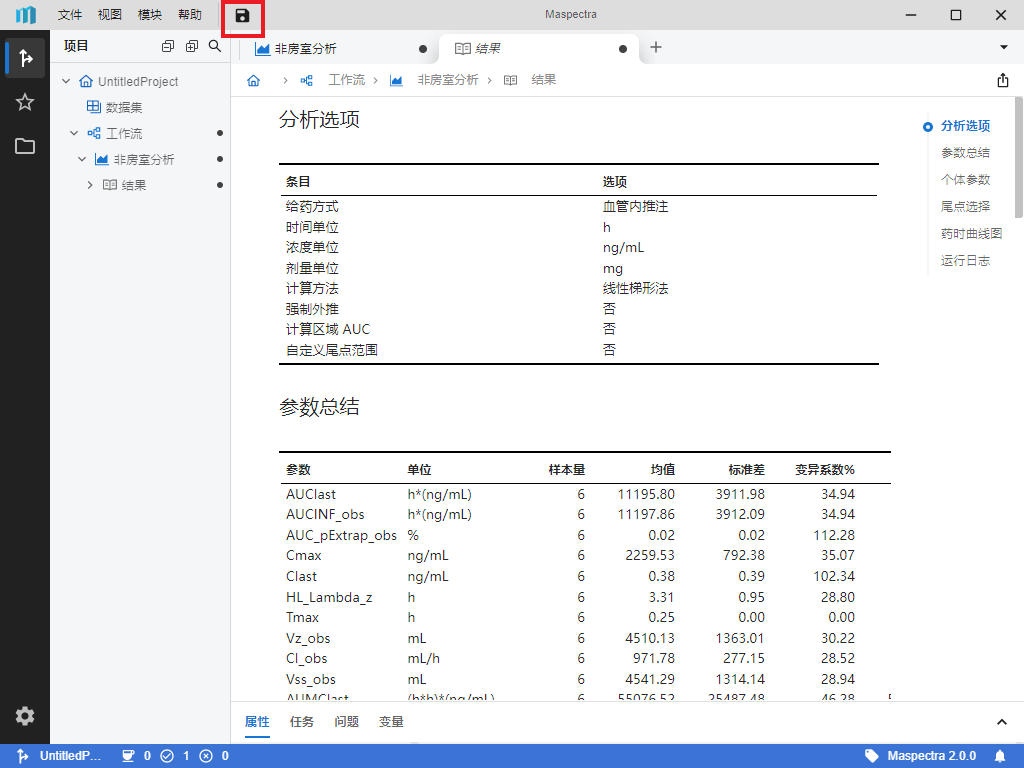
图 3.8 保存按钮位置示意图#
至此,我们已经熟悉了软件新建项目与进行分析的基本操作。接下来我们将通过一系列的 10 分钟入门案例 来快速入门各个模块。
若你想获取更多关于软件用户界面的帮助,可参考:用户界面使用指南。